Erstellen, Verwenden und Konfigurieren von Stacked Dock-Ordnern in OS X

Stapelordner sind eine besonders nützliche Funktion unter OS X, mit der Sie sofort auf wichtige Dateien und Apps zugreifen können. Sie ähneln in gewisser Weise der "Jump Lists" -Funktion von Windows, nur die Verwendung von OS X ist viel vielseitiger und konfigurierbar.
Stacks, wie sie offiziell genannt werden, sind eine Funktion, die erstmals in OS X Version 10.5 (Leopard) zum Einsatz kam. Stapel sind eigentlich Ordner, die Sie an der rechten Seite des Docks anheften können. Dort werden sie dann sitzen bleiben, bis Sie darauf klicken, und dann springen sie in einem Fächer-, Gitter- oder Listen-Arrangement hervor.
Die meisten Gelegenheitsbenutzer kennen diese Funktion wahrscheinlich als Fan, aber es gibt noch mehr Möglichkeiten, mit denen sie arbeiten können.
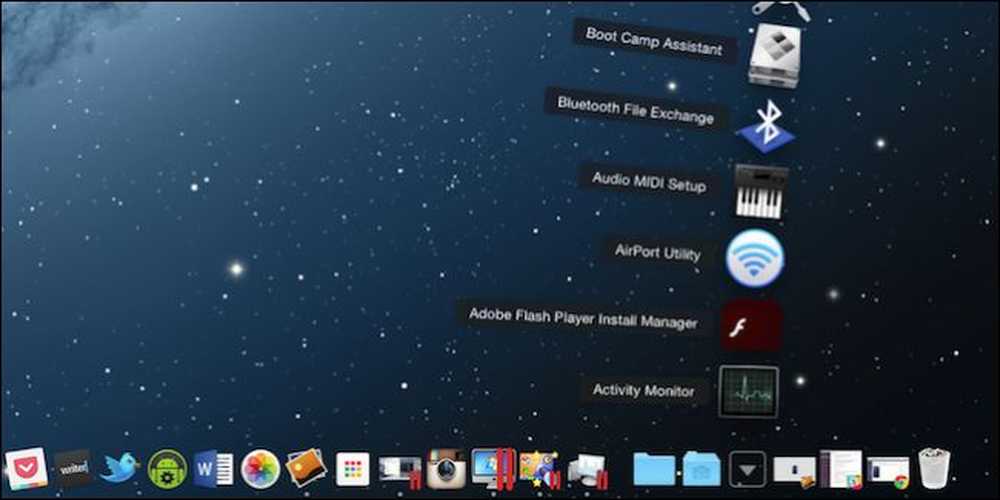 Hier ist unser Ordner "System Utilities" im Dock "gestapelt". Jedes Mal, wenn wir darauf klicken, werden die Apps in der Umgebung ausgeblendet.
Hier ist unser Ordner "System Utilities" im Dock "gestapelt". Jedes Mal, wenn wir darauf klicken, werden die Apps in der Umgebung ausgeblendet. Es spielt keine Rolle, was Sie in Ihrem Ordner haben. Klicken Sie einfach auf den Stapel. Der Ordner wird geöffnet und Sie können Ihre Datei (Bild, Dokument, PDF usw.) oder Anwendung auswählen.
Stapel sind sehr einfach zu erstellen. Nehmen wir an, wir haben einen Ordner mit lustigen Memes, auf die Sie vom Dock aus sofort zugreifen möchten. Um einen Stapel dieses Ordners zu erstellen, ziehen wir ihn einfach auf die rechte Seite und legen ihn ab.

Wenn wir darauf klicken, wird automatisch der Stil geöffnet, der seiner Größe und seinem Inhalt am besten entspricht. In diesem Fall handelt es sich um ein Raster.

Wir sind jedoch nicht auf dieses eine Arrangement beschränkt. Klicken Sie mit der rechten Maustaste auf Ihren Stack (oder halten Sie die Strg-Taste gedrückt und klicken Sie mit der linken Maustaste), und checken Sie den Abschnitt "Inhalt anzeigen als" aus. Standardmäßig ist „Automatisch“ eingestellt. Sie können jedoch drei andere Anordnungen manuell auswählen, einschließlich der zuvor erwähnten „Lüfter“ und „Gitter“..

Sie haben auch die Wahl, Ihre Dateien in einer Liste anzuzeigen, was für Dinge wie Apps und Dokumente nützlicher ist als für Bilder.

Wenn Sie auf einen Stack klicken, und es ist ein Ordner voller Apps, z. B. hier mit unserem Ordner "Dienstprogramme", wird Ihre ausgewählte App (genau wie bei einem Dokument, einem Bild oder einem anderen Dateityp) und Ihr Stack geöffnet automatisch schließen.

Wenn Sie Ihren Stack an seinem Finder-Speicherort öffnen möchten, beachten Sie, dass beim Anklicken eine Option zum Öffnen in Finder angezeigt wird. Alternativ können Sie es sofort im Finder öffnen, indem Sie die Befehlstaste gedrückt halten und auf den Stapel klicken.

Wenn Sie genau wissen, wie Elemente in Ihrem Dock angezeigt werden, können Sie auch das Stapelsymbol in einen Ordner ändern.

An diesem Punkt steht Ihnen ein langweiliges Ordnersymbol zur Verfügung. Sie können es jedoch anpassen, indem Sie das Symbol im Finder ändern, wie wir es in unserem Ordner "Dienstprogramme" getan haben. Weder das Stapelsymbol noch der Ordner waren zufriedenstellend, daher fanden wir etwas, das unserer Meinung nach angemessener war.

Beachten Sie abschließend, dass Sie ändern können, wie Ihr Stack seinen Inhalt sortiert.

Wenn Sie einen Stapel aus Ihrem Dock entfernen möchten, klicken Sie einfach darauf und ziehen Sie ihn aus dem Dock, bis "Entfernen" angezeigt wird, und lassen Sie ihn los.
Wie Sie sehen, sind Stacks eine sehr gute Möglichkeit, auf einen Ordner zuzugreifen, ohne ihn öffnen zu müssen. Müssen Sie ein Dokument anzeigen, das Sie häufig verwenden? Haben Sie ein lustiges Bild, das Sie in eine Nachricht einfügen möchten? Klicken Sie einfach auf den Stack und die App oder Datei, und es ist jetzt ohne Finder-Fenster zu schließen.
Wenn Sie Anmerkungen oder Fragen haben, die Sie zu diesem Artikel beitragen möchten, hinterlassen Sie bitte Ihr Feedback in unserem Diskussionsforum.




