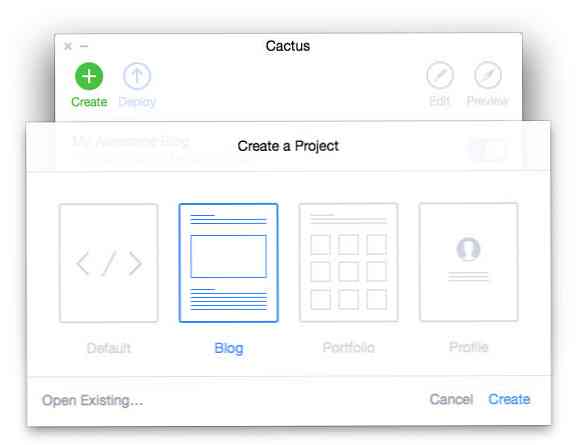So erstellen Sie ein Software-RAID-Array in Windows 7

Anstatt sich mit mehreren separaten Laufwerken auseinanderzusetzen, können Sie sie zu einem großen Laufwerk zusammenfassen. Sie können Software-RAID verwenden, um dies zu bewerkstelligen.
Windows 8 oder 10? Verwenden Sie stattdessen die neue Funktion "Speicherbereiche".
Windows bietet integrierte Funktionen zum Einrichten eines Software-RAID (Redundant Array of Inexpensive Disks) ohne zusätzliche Tools. Auf diese Weise können Sie Ihre vorhandenen Ersatzfestplatten problemlos in massiven Speicher oder sogar redundante Sicherungen verwandeln. In diesem Beispiel werden wir eine überspannte Festplatte einrichten, die drei 2-GB-Festplatten benötigt und mit Windows 7 Professional eine 6-GB-Festplatte erstellt.
Anmerkung des Herausgebers: Für das Beispiel in diesem Artikel wird gezeigt, wie ein übergreifendes Laufwerk erstellt wird, das technisch gesehen kein RAID ist, aber es funktioniert ähnlich und das Erstellen eines RAID-Arrays ist genau das Gleiche. Sie können Ihre bevorzugte RAID-Option aus dem Kontextmenü auswählen.
Bild von carlosgomez
Richten Sie Ihre Festplatten ein

Zunächst müssen Sie Ihre Informationen auf den Festplatten sichern, die Sie im RAID verwenden möchten. Es ist zwar nicht erforderlich, dass Sie Ihre Festplatten für einige der RAID-Optionen formatieren, aber nehmen Sie nicht die Gelegenheit und machen Sie ein Backup.
Wenn alle Ihre Informationen gesichert sind, öffnen Sie Ihr Startmenü, klicken Sie mit der rechten Maustaste auf den Computer, und öffnen Sie die Verwaltung.

Wenn die Computerverwaltung geöffnet wird, klicken Sie auf der linken Seite auf Datenträgerverwaltung. Alle Festplatten, die Sie in Ihr RAID aufnehmen möchten, müssen Sie aus dem oberen Bereich der Festplattenverwaltung löschen.

Sobald sie gelöscht wurden, sollten nur die Festplatten übrig bleiben, die nicht in das RAID aufgenommen werden sollen. Die anderen Festplatten sind zwar noch vorhanden, werden jedoch im unteren Fensterbereich angezeigt und zeigen ihre Speicherplätze als nicht zugewiesen an.

Erstellen Sie Ihr RAID
Unter Windows rufen sie ihre RAID-Optionen nicht mit den üblichen 0, 1, 5, 10 usw. auf. Stattdessen verwenden sie die Optionen zum Erstellen von Software-RAIDs über die Optionen "Spanning", "Striping" und "Mirroring".
Hinweis: RAID-5 ist, obwohl eine der Optionen, aufgrund von Lizenzproblemen in Windows 7 nicht verfügbar. Vielen Dank an die Kommentatoren, dass Sie darauf hingewiesen haben.
Ein übergreifendes Volume erstellt eine einzelne Partition, die sich über alle enthaltenen Festplatten erstreckt, wohingegen ein gestreiftes Volume absichtlich Dateien auf mehrere Festplatten verteilt, um die Lese- und Schreibleistung zu verbessern. In beiden Fällen gibt es keine Redundanz, so dass Sie Ihre eigenen Sicherungen erstellen müssen.
Ein gespiegeltes Volume und RAID 5 verfügen über eine gewisse Redundanz. Sie verlieren jedoch Speicherplatz, um die für die Wiederherstellung erforderlichen Paritätsdateien zu erstellen. In diesem Beispiel werden wir uns für den einfachsten Datenträgertyp entscheiden und ein übergreifendes Volume erstellen, auch wenn es technisch kein RAID ist.
Klicken Sie mit der rechten Maustaste auf die erste Festplatte, die Sie in Ihr RAID aufnehmen möchten, und wählen Sie ein neues überspanntes Volume aus.

Dadurch wird der Assistent für neue übergreifende Datenträger in Windows geöffnet. Klicken Sie auf "Weiter" und wählen Sie dann aus, welche Festplatten in Ihr neues Volume aufgenommen werden sollen (a.k.a. Software-RAID)..

Weisen Sie dem neuen Volume einen Bereitstellungsbuchstaben oder einen Bereitstellungspunkt zu.

Benennen und formatieren Sie das Volume und klicken Sie auf Weiter.

Im letzten Schritt werden nur alle Ihre Einstellungen überprüft, bevor die Festplatten formatiert und der neue Datenträger geladen wird.

Sie sollten auch eine Warnmeldung erhalten, die Sie darauf hinweist, dass Sie das Betriebssystem nicht verwenden können, wenn sich Ihr Betriebssystem auf einem dieser Volumes befindet, da das Volume jetzt ein dynamisches Volume anstelle eines logischen Volumes ist.

Schließlich werden die Festplatten formatiert und sobald das Laufwerk montiert ist, sollten Sie mit der bekannten AutoPlay-Eingabeaufforderung begrüßt werden.

Wenn Sie zum Windows-Explorer navigieren, sollten Sie auch sehen, dass das neue Volume über den kombinierten Speicherplatz der drei einzelnen Datenträger verfügt, die zum Erstellen verwendet wurden.