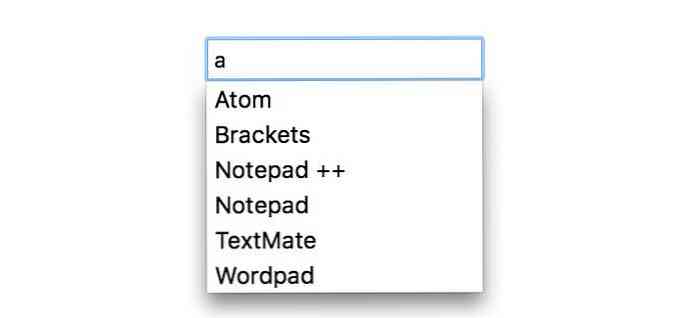Erstellen einer benutzerdefinierten Registerkarte in der Microsoft Office-Multifunktionsleiste

In Office 2007 wurde die Multifunktionsleiste hinzugefügt, was einige Benutzer als verwirrend empfanden. Sie können es jedoch zu Ihrem Vorteil nutzen, indem Sie Ihre eigenen benutzerdefinierten Registerkarten hinzufügen, die häufig verwendete Befehle enthalten. Dies ermöglicht eine schnellere und einfachere Dokumenterstellung.
In unserem Beispiel verwenden wir Word, aber Sie können auch benutzerdefinierte Registerkarten in den anderen Office-Apps erstellen. Dieser Prozess sollte in Office 2010, 2013 und 2016 funktionieren.
Um eine benutzerdefinierte Registerkarte zu erstellen, klicken Sie mit der rechten Maustaste auf die Multifunktionsleiste und wählen Sie Anpassen der Multifunktionsleiste.

Der Bildschirm Multifunktionsleiste anpassen im Dialogfeld Word-Optionen wird angezeigt. Die auf der Multifunktionsleiste verfügbaren Registerkarten sind auf der rechten Seite des Dialogfelds aufgeführt. Klicken Sie unten in dieser Liste auf Neues Register.

Nach der ausgewählten Registerkarte wird eine neue Registerkarte hinzugefügt (standardmäßig die Registerkarte "Startseite"). Um der neuen Registerkarte einen anderen Namen zu geben, klicken Sie mit der rechten Maustaste auf die neue Registerkarte (Benutzerdefiniert) und wählen Sie im Popup-Menü die Option Umbenennen.

Geben Sie im Dialogfeld Umbenennen einen Namen für die Registerkarte in das Bearbeitungsfeld Anzeigename ein und klicken Sie auf OK.

Jede Registerkarte muss mindestens eine Befehlsgruppe enthalten. Wenn Sie eine neue Registerkarte erstellen, wird automatisch eine neue Gruppe hinzugefügt.

Geben Sie im Dialogfeld Umbenennen einen Namen für die neue Gruppe in das Bearbeitungsfeld Anzeigename ein. Sie können auch ein Symbol aus dem Feld Symbol auswählen, um die neue Gruppe darzustellen, wenn die Größe des Menübands geändert wird. OK klicken.
HINWEIS: Sie können auf Ihrer Registerkarte mehrere Gruppen hinzufügen, wenn Sie die Befehle kategorisieren möchten, die Sie Ihrer Registerkarte hinzufügen.

Da beim Erstellen einer neuen Registerkarte die Registerkarte Start ausgewählt wurde, wurde die neue Registerkarte direkt nach der Registerkarte Start hinzugefügt. Sie können die Registerkarte an eine andere Position auf der Multifunktionsleiste verschieben, indem Sie die zu verschiebende Registerkarte auswählen und entweder auf die Aufwärts- oder Abwärtspfeiltaste klicken.

Um der Gruppe auf Ihrer Registerkarte einen Befehl hinzuzufügen, wählen Sie einen Befehl aus der Liste der Befehle links aus. Sie können die Liste filtern, indem Sie eine Option aus der Dropdown-Liste Befehle auswählen auswählen.

Um der Gruppe auf Ihrer Registerkarte einen Befehl hinzuzufügen, ziehen Sie den Befehl nach rechts unter den Gruppennamen (oder einen anderen Befehlsnamen), bis eine horizontale Leiste angezeigt wird. Sie können auch Befehle hinzufügen, indem Sie die Gruppe auswählen, dann den Befehl auswählen und auf Hinzufügen klicken.
HINWEIS: Mit den Aufwärts- und Abwärtspfeiltasten können Sie auch die Befehle innerhalb der Gruppen auf Ihrer Registerkarte neu anordnen.

Wenn Sie alle gewünschten Gruppen und Befehle hinzugefügt haben, klicken Sie auf OK, um die Änderungen zu übernehmen und das Dialogfeld Word-Optionen zu schließen.

Die neue Registerkarte wird auf der Multifunktionsleiste angezeigt und bietet bequemen Zugriff auf die am häufigsten verwendeten Befehle.

Sie können auch Ihre benutzerdefinierten Registerkarten sichern, um sie erneut zu importieren, wenn Sie Word (oder andere Office-Programme) neu installieren müssen oder dieselben Anpassungen auf einen anderen Computer verschieben möchten. Zum Beispiel, wenn Sie Ihren Computer ersetzen müssen.
Um Ihre Anpassungen zu sichern, klicken Sie erneut mit der rechten Maustaste auf die Multifunktionsleiste und wählen Sie Anpassen der Multifunktionsleiste. Klicken Sie rechts im Dialogfeld "Optionen anpassen" im Dialogfeld "Word-Optionen" auf "Importieren / Exportieren" und wählen Sie "Alle Anpassungen exportieren".

Navigieren Sie im Dialogfeld "Datei speichern" zu dem Speicherort, an dem Sie Ihre Anpassungssicherung speichern möchten. Geben Sie im Feld "Dateiname" einen Namen für die Datei ein und klicken Sie auf "Speichern". Sie können diese Datei zur Aufbewahrung auf ein externes Laufwerk kopieren.

Wenn Sie benutzerdefinierte Registerkarten entfernen oder Änderungen an den integrierten Registerkarten vornehmen möchten, können Sie alle Ihre Anpassungen zurücksetzen, indem Sie auf Zurücksetzen klicken und Alle Anpassungen zurücksetzen auswählen. Wenn Sie Änderungen nur auf einer integrierten Registerkarte (nicht auf benutzerdefinierten Registerkarten) zurücksetzen möchten, wählen Sie die zu löschende Registerkarte aus, klicken Sie auf "Zurücksetzen" und wählen Sie "Nur ausgewählte Ribbon-Registerkarte zurücksetzen".

Wenn Sie alle Anpassungen zurücksetzen möchten, wird ein Bestätigungsdialogfeld angezeigt, um sicherzustellen, dass Sie dies tun möchten. Klicken Sie auf Ja, um alle Änderungen an den integrierten Registerkarten und allen von Ihnen erstellten benutzerdefinierten Registerkarten zu entfernen.
HINWEIS: Wenn Sie Nur ausgewählte Ribbon-Registerkarte zurücksetzen auswählen, wird kein Bestätigungsdialogfeld angezeigt.

Sie können eine benutzerdefinierte Registerkarte auch entfernen, indem Sie die Registerkarte auswählen und auf Entfernen klicken. Änderungen, die Sie an den integrierten Registerkarten vorgenommen haben, sind davon nicht betroffen.
HINWEIS: Wenn Sie eine benutzerdefinierte Registerkarte entfernen, wird kein Bestätigungsdialogfeld angezeigt. Stellen Sie daher sicher, dass Sie sie entfernen möchten, bevor Sie dies tun.

Die Möglichkeit, die Multifunktionsleistenleiste durch Erstellen eigener, benutzerdefinierter Registerkarten anzupassen, ist eine nützliche Funktion, mit der Sie Ihre Dokumente schneller und einfacher bearbeiten können. Die Befehle, die Sie am häufigsten verwenden, können in Gruppen zusammengefasst werden, um einen schnellen Zugriff zu ermöglichen.