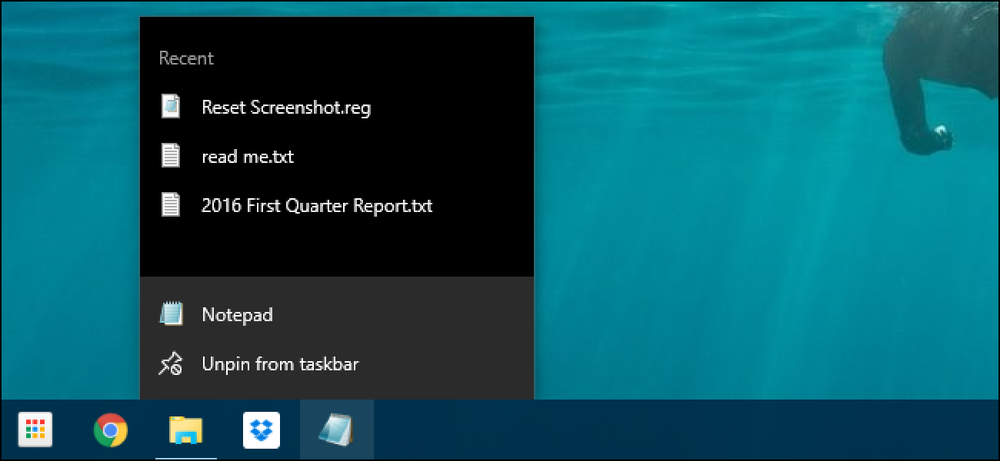So löschen Sie kürzlich verwendete Hintergrundbilder aus Windows 10-Einstellungen

Wenn Sie das Hintergrundbild Ihres Desktops festlegen, speichert Windows eine Miniaturansicht dieses Bildes im Hintergrundverlauf. Hier werden die letzten fünf Bilder angezeigt, die als Hintergrund verwendet wurden, auch wenn Sie beim Surfen versehentlich auf das falsche Bild geklickt haben. Mit ein paar einfachen Registrierungsänderungen können Sie eine oder alle von ihnen entfernen und von einem sauberen Status aus starten.
Löschen Sie kürzlich verwendete Hintergrundbilder, indem Sie die Registrierung manuell bearbeiten

Wenn Sie versehentlich ein Bild als Hintergrund hinzugefügt haben und es entfernen möchten, können Sie nicht einfach mit der rechten Maustaste auf das Bild klicken und es löschen. Sicher, Sie könnten fünf weitere Bilder hinzufügen, aber die Bearbeitung dieser Registry ist viel einfacher.
Standardwarnung: Der Registrierungseditor ist ein leistungsfähiges Tool, dessen Missbrauch das System instabil oder sogar funktionsunfähig machen kann. Dies ist ein ziemlich einfacher Hack, und solange Sie sich an die Anweisungen halten, sollten Sie keine Probleme haben. Wenn Sie jedoch noch nie zuvor mit diesem Programm gearbeitet haben, sollten Sie zunächst die Verwendung des Registrierungs-Editors durchlesen, bevor Sie beginnen. Sichern Sie auf jeden Fall die Registrierung (und Ihren Computer!), Bevor Sie Änderungen vornehmen.
Öffnen Sie den Registrierungseditor, indem Sie Start drücken und "regedit" eingeben. Drücken Sie die Eingabetaste, um den Registrierungseditor zu öffnen, und geben Sie ihm die Berechtigung, Änderungen an Ihrem PC vorzunehmen.

Verwenden Sie im Registrierungseditor die linke Seitenleiste, um zum folgenden Schlüssel zu navigieren (oder kopieren Sie ihn in die Adressleiste des Registrierungseditors):
HKEY_CURRENT_USER \ Software \ Microsoft \ Windows \ CurrentVersion \ Explorer \ Wallpapers

Nach dem Öffnen der Hintergründe Wenn Sie die Taste drücken, sehen Sie auf der rechten Seite eine Reihe von Werten. Die einzigen, die uns interessieren, haben Namen, die mit beginnenBackgroundHistoryPath, gefolgt von den Zahlen 0-4. Diese Werte geben an, wo Sie die letzten fünf Bilder finden, die für Ihren Hintergrund verwendet werden.

Abhängig von den Bildern, die Sie löschen möchten, können Sie eines oder alle hier löschen, indem Sie mit der rechten Maustaste auf einen Wert-0 als erstes Bild und 4 als fünftes Bild klicken und dann im Kontextmenü die Option "Löschen" wählen . Sie können auch mehrere Bilder auf einmal löschen, wie in unserem Beispiel. Nach dem Löschen werden Sie von Windows aufgefordert, zu bestätigen, dass Sie Änderungen an Ihrer Registrierung vornehmen möchten.

Wenn Sie etwas aus dem Verlauf löschen, erstellt Windows diese Werte automatisch neu und füllt sie mit den Standardhintergründen.

Wenn Sie fertig sind, können Sie den Registrierungseditor schließen. Sie müssen die Einstellungen-App schließen, wenn Sie sie geöffnet hatten, damit der Verlauf aktualisiert werden kann. Wenn dies nicht funktioniert, müssen Sie sich abmelden und sich erneut bei Windows anmelden (oder einfach Windows Explorer neu starten), damit die Änderungen wirksam werden.

Laden Sie unseren One-Click-Registry-Hack herunter

Wenn Sie nicht selbst in die Registry eintauchen möchten, haben wir einen Registry-Hack erstellt, den Sie verwenden können. Laden Sie einfach die folgende ZIP-Datei herunter und entpacken Sie sie:
Hintergrundverlaufsbilder entfernen
Darin finden Sie eine Datei, die die Werte entfernt BackgroundHistoryPath0-4 aus dem Wallpapers-Schlüssel in der Registrierung, wobei alle Miniaturansichten des Hintergrundverlaufs gelöscht werden. Doppelklicken Sie nach dem Extrahieren auf die Datei und akzeptieren Sie die Eingabeaufforderungen, in denen Sie gefragt werden, ob Sie sicher sind, dass Sie Änderungen an Ihrer Registrierung vornehmen möchten.
Diese Hacks entfernen wirklich nur dieBackgroundHistoryPath Werte, über die wir im vorherigen Abschnitt gesprochen haben, und dann in eine .REG-Datei exportiert. Durch das Ausführen der Hacks wird lediglich der Wert in Ihrer Registrierung geändert. Wenn Sie gerne mit der Registry spielen, sollten Sie sich die Zeit nehmen, um zu lernen, wie Sie eigene Registry-Hacks erstellen.