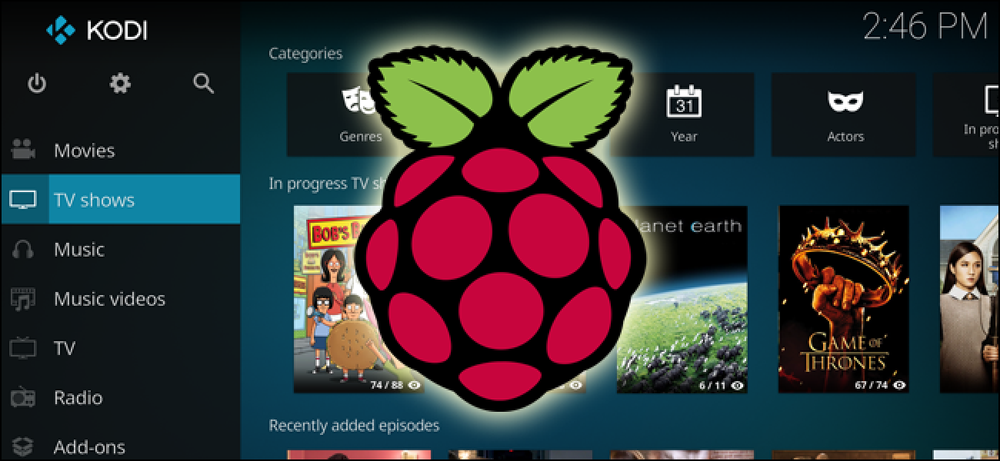So erstellen Sie ein $ 35 Media Center mit Kodi und dem Raspberry Pi

Wenn Sie einen Kodi-basierten Media Center-Computer eingerichtet haben, weil er laut und teuer ist und nicht in Ihr Medienrack passt, ist der Raspberry Pi Ihr Retter. Für nur 35 US-Dollar (plus ein paar Zubehörteile, die Sie vielleicht herumliegen haben) erhalten Sie einen kleinen, effizienten Computer, der alle Ihre Medien über eine schöne, couchfreundliche Oberfläche wiedergeben kann.
In diesem Handbuch wird davon ausgegangen, dass Sie mit dem Raspberry Pi und Kodi zumindest ein wenig vertraut sind. Wenn Sie dies nicht tun, sollten Sie sich unbedingt unser komplettes Handbuch zum Raspberry Pi und Kodi durchlesen, bevor Sie fortfahren.
Was du brauchen wirst
In Bezug auf die Hardware benötigen Sie eine typische Charge von Raspberry Pi-Hardware und Zubehör:
- Ein Himbeer-Pi-Board (wir empfehlen den neuesten Himbeer-Pi 3 für beste Leistung)
- Ein microUSB-Netzteil (für beste Ergebnisse empfehlen wir das offizielle CanaKit Raspberry Pi 3-Netzteil)
- Eine microSD-Karte (8 GB oder mehr empfohlen)
- Ein Fall (Sie finden viele coole bei Amazon, obwohl dieser offizielle Kodi-Fall auch ziemlich süß ist)
- Ein HDMI-Kabel zum Anschließen an Ihren Fernseher
- Ein Ethernet-Kabel oder WLAN-Adapter (Ethernet wird für die beste Leistung dringend empfohlen)
Sie benötigen außerdem eine Maus und eine Tastatur für die anfängliche Einrichtung, einen PC, mit dem Sie Kodi auf Ihrer SD-Karte installieren können, und, falls gewünscht, eine Fernbedienung und einen Infrarotempfänger für eine bequeme Bedienung. Wir mögen den FLIRC zusammen mit einer Logitech Harmony 650.
Alles in allem können Sie mit diesen Teilen mehr als die angekündigten $ 35 erreichen, wenn Sie sie alle kaufen müssen, aber die Chance, dass Sie etwas (wenn nicht alle) davon herumliegen, kann dazu führen, dass Sie mit wenig auskommen. Weitere Informationen zum Sammeln dieser Teile finden Sie in unserem vollständigen Handbuch zum Raspberry Pi.
Welche Version von Kodi?
Die Installation von Kodi auf einem Raspberry Pi ist nicht ganz dasselbe wie die Installation auf einem Windows- oder Linux-Computer. Anstatt ein Betriebssystem zu installieren und anschließend Kodi zu installieren, installieren Sie im Allgemeinen ein All-in-One-Paket, das nur Kodi und das Nötigste enthält. Das zugrunde liegende Betriebssystem ist möglicherweise immer noch eine Variante von Debian Linux, jedoch so optimiert, dass mit wenig Aufwand eine leistungsstarke, leichte Version von Kodi auf Ihrem Fernsehbildschirm angezeigt wird.
Es gibt viele verschiedene Versionen von Kodi für den Pi, aber heutzutage empfehlen wir LibreELEC. Es ist unglaublich leicht, gepflegt mit Updates und beliebt, sodass Sie auf jeden Fall Hilfe finden werden, wenn Sie es brauchen. Wenn Sie es nicht mögen, gibt es andere Optionen, wie etwa OpenELEC (Vorläufer von LibreELEC), OSMC (Nachfolger des inzwischen verstorbenen Raspbmc) und XBian. Die Installation dieser Programme ist der Installation von LibreELEC sehr ähnlich, daher sollten Sie in der Lage sein, die meisten der folgenden Anweisungen zu befolgen.
Schritt 1: Laden Sie Kodi auf Ihre SD-Karte herunter und speichern Sie ihn
Der erste Schritt erfolgt auf Ihrem PC. In unseren Tests hat LibreELECs Standalone-Installationsprogramm nicht funktioniert. Daher erstellen wir unsere SD-Karte manuell mit Etcher, einem kostenlosen Programm für Windows, Mac OS und Linux. Besuchen Sie die Homepage von Etcher und laden Sie die Version für Ihr Betriebssystem herunter. Wenn Sie Windows verwenden, empfehlen wir die portable Version, da Sie sie nicht installieren müssen.
Gehen Sie als Nächstes auf die Download-Seite von LibreELEC und scrollen Sie zum Abschnitt "Direkter Download". Wählen Sie "Raspberry Pi v2 und Raspberry Pi v3" aus dem Dropdown-Menü (es sei denn, Sie verwenden Raspberry Pi 1 oder Zero. In diesem Fall wählen Sie stattdessen diese Option. Scrollen Sie dann nach unten und klicken Sie auf den Link zur .img.gz-Datei für die Plattform, die Sie gerade ausgewählt haben.

Starten Sie Etcher, sobald die Datei heruntergeladen ist. Klicken Sie auf „Bild auswählen“ und wählen Sie die soeben heruntergeladene .img.gz-Datei aus.

Klicken Sie dann unter dem zweiten Schritt auf den Link „Ändern“, um sicherzustellen, dass Etcher das richtige Gerät ausgewählt hat. In unserem Fall handelt es sich um einen Transcend-SD-Kartenleser mit einer 16-GB-SD-Karte. Daher hat sich Etcher gut entschieden.

Wenn Sie fertig sind, klicken Sie auf die Schaltfläche "Flash!". Es dauert eine oder zwei Minuten, um den Vorgang abzuschließen. Möglicherweise erhalten Sie einen Popup-Fehler, wenn Windows das Laufwerk nicht lesen kann, aber formatieren Sie es nicht! Dies ist normal, da die resultierende SD-Karte ein Linux-Dateisystem verwendet. Schließen Sie einfach dieses Fenster und fahren Sie mit den folgenden Schritten fort.

Wenn es fertig ist, werfen Sie Ihre microSD-Karte aus und sammeln Sie Ihre Pi-Hardware.
Zweiter Schritt: Starten Sie Ihren Raspberry Pi und konfigurieren Sie Ihr System
Stecken Sie Ihre microSD-Karte in Ihren Raspberry Pi und schließen Sie sie mit dem HDMI-Kabel an Ihr Fernsehgerät an (und schließen Sie gegebenenfalls das Ethernet-Kabel an). Schließen Sie dann das Netzteil an Ihren Pi und an eine normale Steckdose an, und es sollte gestartet werden. Sie sollten den LibreELEC-Startbildschirm auf Ihrem Fernsehgerät sehen.
Geben Sie dem ersten Start einige Minuten Zeit, um die erforderlichen Ordner zu erstellen und alles in Ordnung zu bringen. Sie erhalten den traditionellen Kodi-Startbildschirm und ein LibreELEC-Popup, um Sie durch die ersten Schritte zu führen, z. B. durch das Einstellen Ihrer Zeitzone.

Dies ist alles, was Sie zum Aufstehen brauchen - fast alles von hier aus ist das gleiche wie das Einrichten von Kodi in einer anderen Box. Sie können neue Videos zu Ihrer Bibliothek hinzufügen, die Wiedergabe mit einer Fernbedienung (oder den offiziellen Remote-Apps für iOS und Android) steuern und andere fortgeschrittene Funktionen wie das Synchronisieren Ihrer Bibliotheken mit MySQL oder Control Kodi mit einem Amazon Echo durchführen.
Wenn Sie jemals auf LibreELEC- oder Pi-spezifische Probleme stoßen, finden Sie unter Add-Ons> Program Add-Ons> LibreELEC-Konfiguration einige zusätzliche Einstellungen. Die meisten dieser Einstellungen ähneln den Einstellungen, die Sie in diesem ursprünglichen Assistenten festgelegt haben. Es gibt jedoch ein paar Dinge, die Sie beachten sollten:
- Wenn Sie Netzwerkquellen und / oder MySQL für Ihre Videobibliothek verwenden, können Sie zu Netzwerk> Erweiterte Netzwerkeinstellungen gehen und "Warten auf Netzwerk vor dem Starten von Kodi" aktivieren. Dadurch wird sichergestellt, dass die Bibliothek beim Starten ordnungsgemäß angezeigt wird.
- Unter Dienste können Sie Samba und SSH aktivieren oder deaktivieren, die für den Zugriff auf Ihr Pi von anderen Computern in Ihrem Netzwerk aus nützlich sind. Mit Samba können Sie Dateien anzeigen und bearbeiten (nützlich für die Bearbeitung der Konfigurationsdateien von Kodi), während SSH für die Fehlerbehebung in der Befehlszeile nützlich ist.
- Wenn Sie Videos ansehen, für die eine MPEG-2- oder VC-1-Lizenz erforderlich ist, können Sie eine günstige Lizenz kaufen und diese mit Ihrem Pi zu Ihrem Pi hinzufügen. (Sie müssen es für LibreELEC zu Ihrer config.txt hinzufügen, da es nicht in das Konfigurationsmenü integriert ist.)
Abgesehen von einigen Grundeinstellungen sollten Sie jedoch zu den Rennen gehen! Sie können Kodi wie auf jeder anderen Plattform an den Inhalt Ihres Herzens anpassen. Sie erhalten neue Skins, können Add-Ons installieren und alle Ihre Filme und Shows akribisch organisieren (und wenn Sie fertig sind, klonen Sie die SD-Karte für eine kinderleichte Sicherung). Der Himmel ist das Limit und kostet nur 35 $.