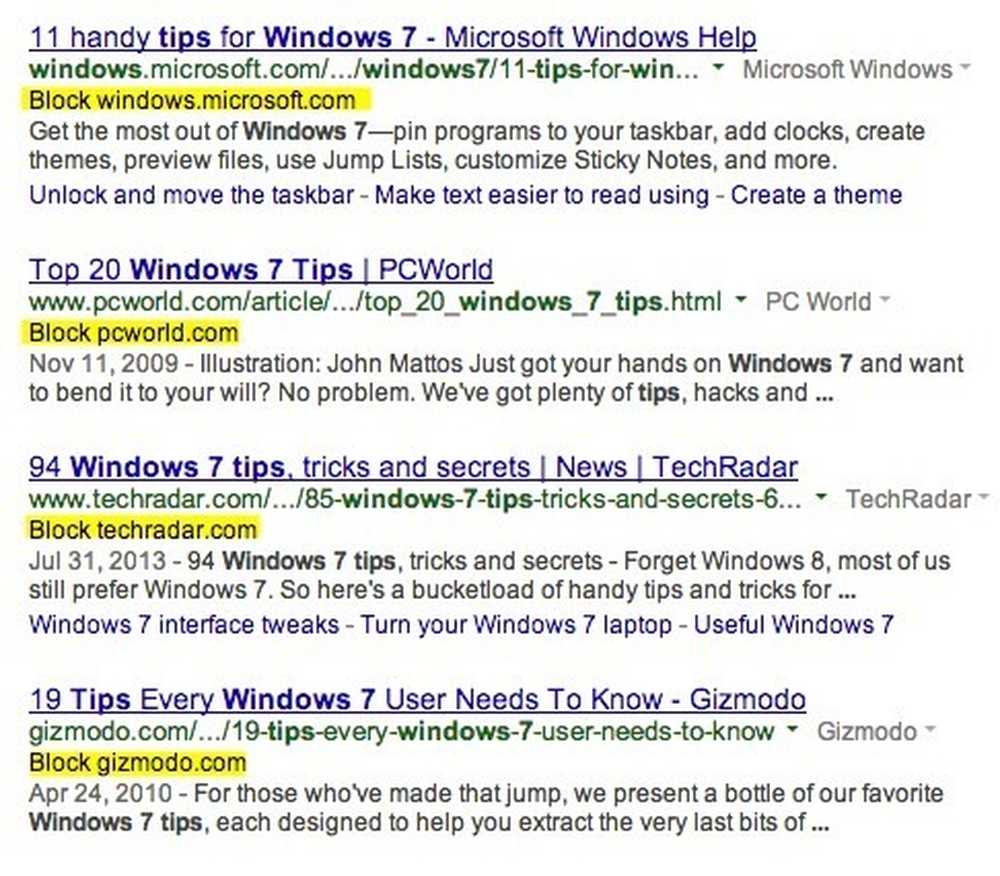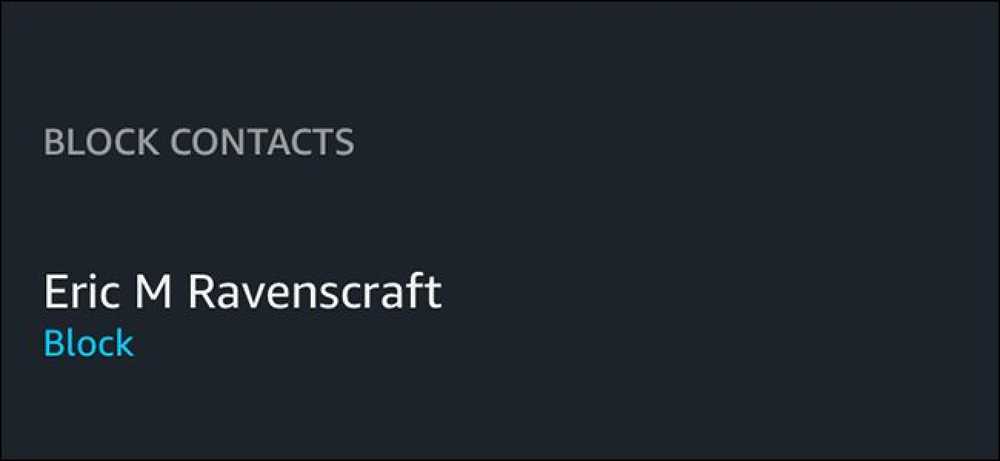So blockieren Sie Cookies (mit Ausnahme der von Ihnen verwendeten Websites) in einem beliebigen Browser

Cookies können nützlich sein, wenn Sie die Kontrolle über sie haben. Heute werfen wir einen Blick darauf, wie Sie Cookies kontrollieren können, indem Sie sie blockieren, außer wenn Sie möchten, dass sie Ihre Benutzererfahrung verbessern.
Warum sollte ich das tun??
Ein Cookie ist einfach eine kleine Datei, die eine Website auf Ihrem Computer ablegt, um Informationen zu speichern. Der Vorgang selbst ist völlig harmlos und kann sogar hilfreich sein. Cookies helfen dabei, zwischen den Sitzungen Informationen über Ihren Warenkorb zu speichern. Sie ersparen sich die Mühe, sich bei jedem Öffnen und Schließen Ihres Browsers bei einer Website einzuloggen, und andere hilfreiche Zeitersparnisse . Diejenigen, die Cookies einen schlechten Namen geben, verfolgen Benutzer ohne ihr explizites Wissen und helfen Werbetreibenden (oder anderen Entitäten) dabei, Profile von Benutzern zu erstellen. Viele Menschen möchten die Menge der über sie gesammelten Informationen einschränken, indem sie die Art der Cookies einschränken, die ihr Browser akzeptiert und speichert.
Heutzutage werden wir uns einige schnelle Möglichkeiten ansehen, wie Internet Explorer, Firefox und Chrome, die Whitelists verwenden. Es ist viel einfacher zu bestimmen, welche Sites Sie verwenden wollen Um Cookies zu akzeptieren, müssen Sie die Hunderte von Cookies akzeptieren und ablehnen, mit denen Ihr Browser bombardiert wird.
Dies bringt jedoch einige Nachteile mit sich. Sie erhalten keine maßgeschneiderten Anzeigen mehr, und Sie werden häufiger interaktive Anzeigen (wie Pop-Over-Anzeigen und Video-Lead-In-Anzeigen) sehen, da diese von Cookies frequenzgesteuert werden. Zum Beispiel zeigen wir ein Popup für unseren Newsletter an, wenn ein Benutzer zum ersten Mal unsere Website besucht. Verwenden Sie jedoch Cookies, damit er nicht jedes Mal angezeigt wird. Wenn Sie Cookies von unserer Website blockieren, wird dieses Popup öfter angezeigt.
Dies ist ein ziemlich aggressiver Ansatz zur Kontrolle von Cookies. Wir empfehlen es, wenn Sie wirklich ernsthaft daran interessiert sind, Ihre Privatsphäre zu sperren und zu kontrollieren, was Dritte über Ihr Online-Verhalten nachverfolgen können, oder eine wirklich großartige Übung, um zu sehen, wie oft Websites versuchen, Ihren Computer zu belasten Kekse.
Steuern von Cookies im Internet Explorer
Internet Explorer bietet einfache, aber wartbare Cookie-Steuerelemente. Es gibt zwei Hauptbereiche, an denen wir interessiert sind: Verwaltung des Site-Status und Umschalten der Cookie-Annahme. Sehen wir uns zunächst an, wie eine Website auf die Whitelist gesetzt wird. Klicken Sie auf Tools [das Zahnradsymbol in der Ecke bei neueren Versionen]> Internetoptionen> Datenschutz> Sites.Hier finden Sie das Menü Datenschutzaktionen pro Site, mit dem Sie Websites auf weiße oder schwarze Liste setzen können.
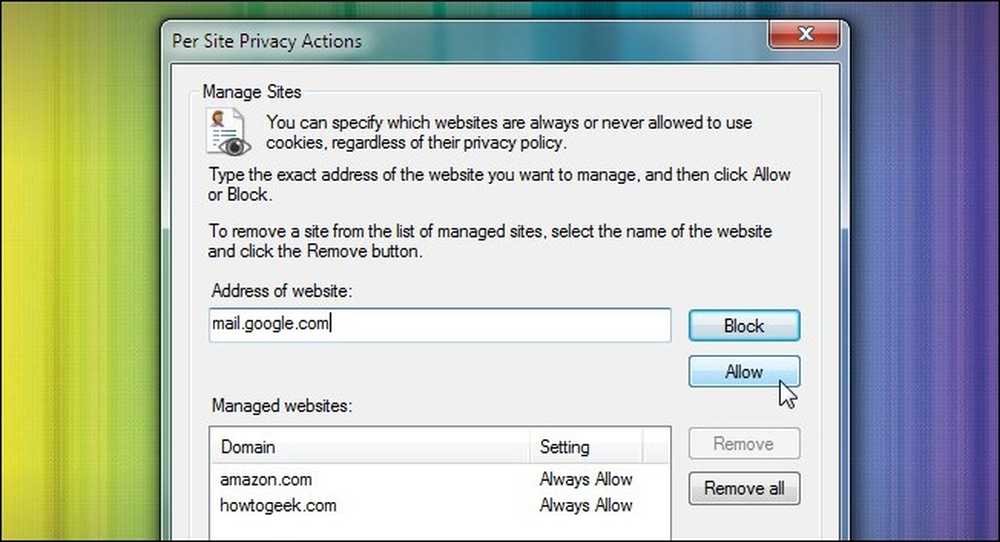
Das manuelle Aufrufen jeder Website, die Sie als Whitelist verwenden möchten, ist etwas klügerisch. Daher werden wir den Vorgang halbautomatisieren, indem Sie die Cookie-Einstellungen umschalten. Gehen Sie zu Tools [Zahnradsymbol]> Internetoptionen> Datenschutz und klicken Sie unter Einstellungen auf Erweitert.

Hier finden Sie ein einfaches Auswahlmenü, in dem Sie die Einstellungen für Cookies von Erstanbietern und Drittanbietern ändern können. Wir gehen nach vorübergehend Aktivieren Sie die Cookie-Aufforderung von Drittanbietern und blockieren Sie Cookies von Drittanbietern. Anstatt sich an jede Site zu erinnern, die Sie möglicherweise zu Ihrer Positivliste hinzufügen möchten, können Sie die Cookies so akzeptieren, wie sie angezeigt werden. Nach ein paar Tagen Surfen sind Sie wahrscheinlich auf fast jede regelmäßig besuchte Website gestoßen, und Sie können sie bei Bedarf der Whitelist hinzufügen. An diesem Punkt können Sie die Option zum Blockieren aktivieren oder auf Eingabeaufforderung belassen, wenn Sie dies nicht als störend empfinden.
Im Bereich der Erweiterungen ist der IE leider sehr leicht, und es gibt keine weit verbreiteten Erweiterungen für die Cookie-Verwaltung. Wenn Sie ein eingefleischter IE-Benutzer sind und nicht gewillt sind, zu Firefox oder Chrome zu wechseln, ist eine weitere Option die Option "Keine weiteren Cookies", mit der Sie Cookies in Ihrem IE-Cache massenweise autorisieren und löschen können. Verglichen mit der nativen Funktionalität ist dies keine radikale Verbesserung, aber es ist von geringem Nutzen.
Cookies in Firefox kontrollieren
Wenn Sie ein Firefox-Benutzer sind, finden Sie robuste integrierte Steuerelemente. Öffnen Sie Firefox und klicken Sie auf die Hauptmenüschaltfläche und dann auf Optionen> Datenschutz. Klicken Sie im Menü Datenschutz auf die erste Dropdown-Menüoption unter "Verlauf". Standardmäßig ist dies auf "Verlauf speichern" gesetzt. Ändern Sie die Einstellung in "Benutzerdefinierte Einstellungen für Verlauf verwenden".
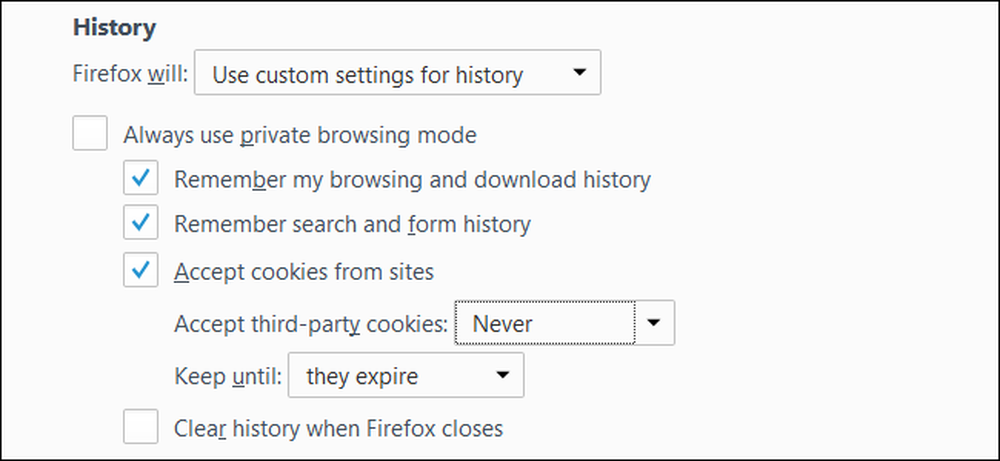
Wählen Sie unter "Cookies von Drittanbietern akzeptieren" die Option "Nie" aus. Sie können auch die Cookie-Einstellung des Erstanbieters ändern, indem Sie "Cookies von Websites akzeptieren" auswählen. Sie können auf die Schaltfläche "Ausnahmen" klicken, um Ihre am häufigsten besuchten Websites manuell zur Liste hinzuzufügen, sodass Cookies für bequeme Anmeldungen und andere Einstellungen gespeichert werden können. Geben Sie einfach die Domain der Website ein und klicken Sie in diesem Fenster auf "Zulassen", um die Ausnahmeregel für die Whitelist zu erstellen. Sie sollten in der Lage sein zu sehen, welche Ihrer am häufigsten besuchten Websites nach ein oder zwei Wochen regelmäßiger Suche wirklich Cookie-Unterstützung benötigt.

Wenn Sie wirklich graben wollen und sich die Hände schmutzig machen möchten, können Sie Cookies auf Cookie-by-Cookie-Basis untersuchen, indem Sie auf Cookies anzeigen klickenSchaltfläche auf der Registerkarte "Datenschutz". Dort erhalten Sie detaillierte Informationen zu Cookies und können diese manuell löschen.
Cookies in Google Chrome kontrollieren
Um auf die Steuerelemente für Cookies in Chrome zuzugreifen, klicken Sie auf das Hauptmenüsymbol in der oberen rechten Ecke des Browsers, wählen Sie „Einstellungen“ aus dem Menü, blättern Sie zum unteren Rand der Registerkarte und klicken Sie auf „Erweitert“.
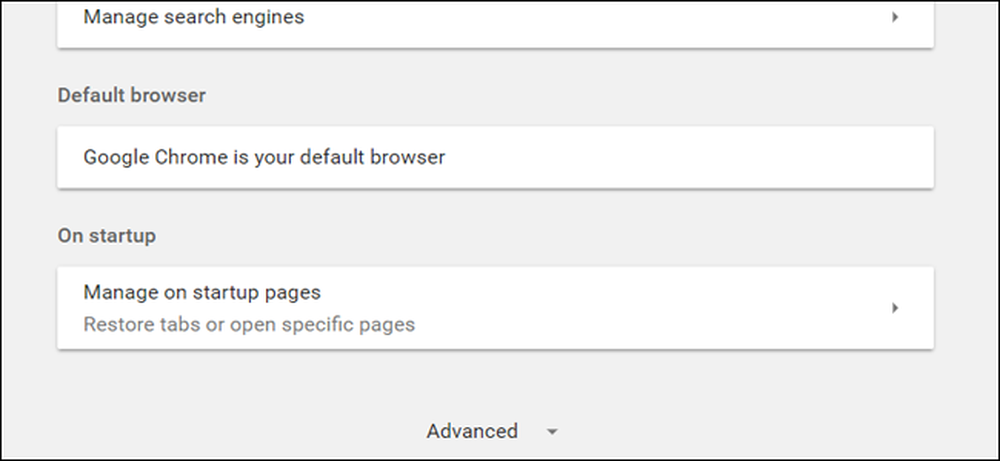
Klicken Sie in der erweiterten Liste auf "Inhaltseinstellungen" und dann auf "Cookies".

Wie bei Firefox werden in diesem Fenster alle Cookies ("Websites können zum Speichern und Lesen von Cookie-Daten zulassen") und Cookies von Drittanbietern ("Cookies von Drittanbietern blockieren") aktiviert. Beide Einstellungen werden von Chrome universell angewendet. Anschließend können Sie Ausnahmen hinzufügen das wird immer erlaubt und immer gesperrt sein.
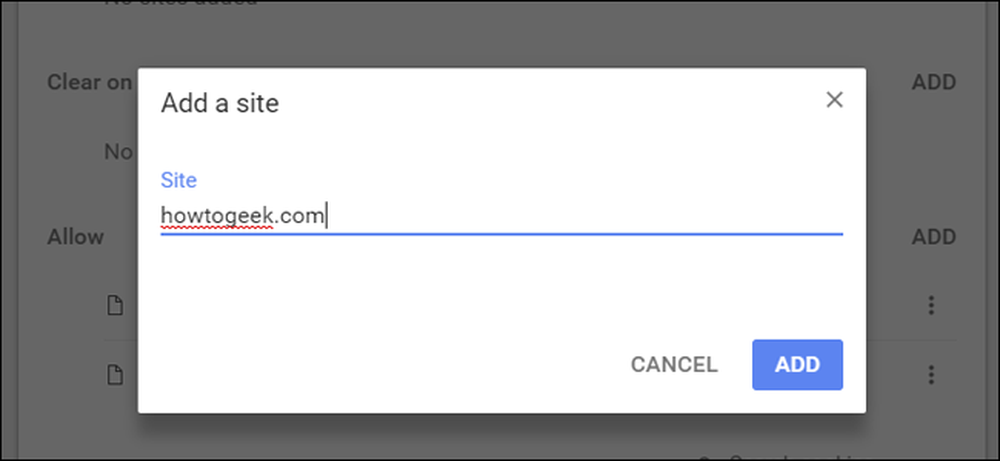
Klicken Sie rechts neben einer der beiden Optionen auf „Hinzufügen“, um eine neue Site zu einer der Listen hinzuzufügen. Wenn Sie Ihre Meinung geändert haben, müssen Sie sie nicht manuell hinzufügen oder entfernen: Klicken Sie auf das Dreipunkt-Menü links von einzelnen Websites, um sie in "Blockieren", "Zulassen" oder "Beim Beenden löschen" zu ändern. ”
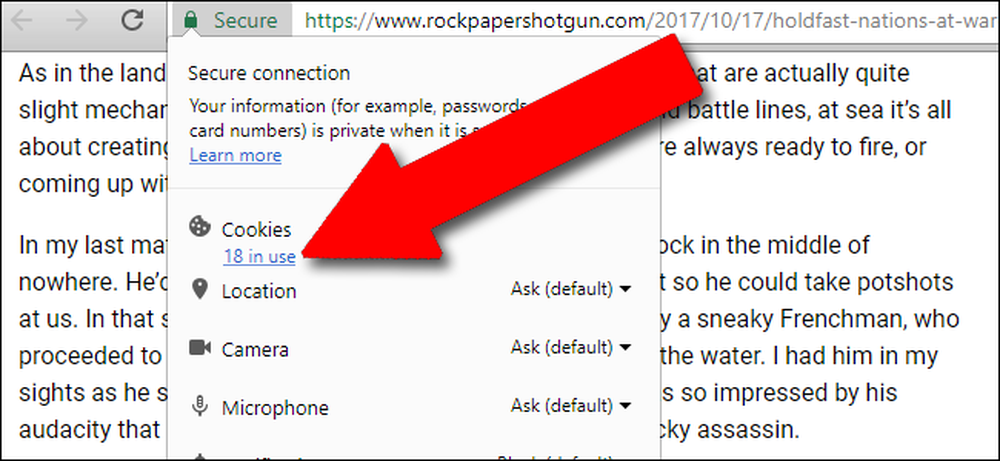
Um die Cookie-Kontrolle auf einzelnen Websites zu vereinfachen, klicken Sie auf das Favicon (das kleine Site-Symbol links von der URL-Leiste, das in einer https-Domäne durch "Sicher" ersetzt wird) und dann auf die Nummer unter "Cookies".
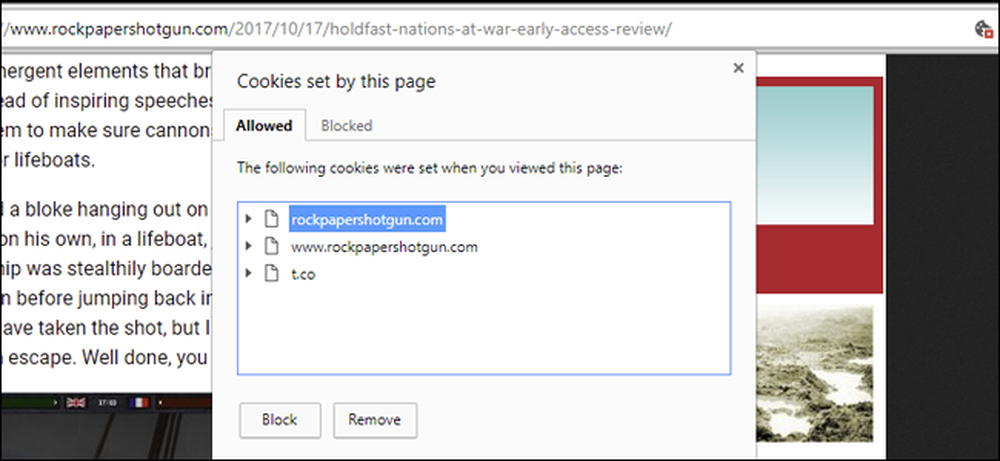
In diesem Fenster können Sie einzelne Cookies oder die gesamte Website-Cookies auf "Blockieren" oder "Zulassen" setzen. Dies funktioniert am besten, wenn Sie standardmäßig alle Cookies oder Cookies von Drittanbietern blockiert haben, da andernfalls die Anzahl der Tracking-Cookies auf jeder Seite angezeigt wird überwältige dich in einer riesigen Liste.
Cookies in Opera kontrollieren
Um zum Hauptmenü der Einstellungen in Opera zu gelangen, klicken Sie auf die Schaltfläche "O" in der oberen linken Ecke und dann auf "Einstellungen". Klicken Sie auf "Datenschutz und Sicherheit" und blättern Sie nach unten, bis Sie den Unterabschnitt "Cookies" sehen.
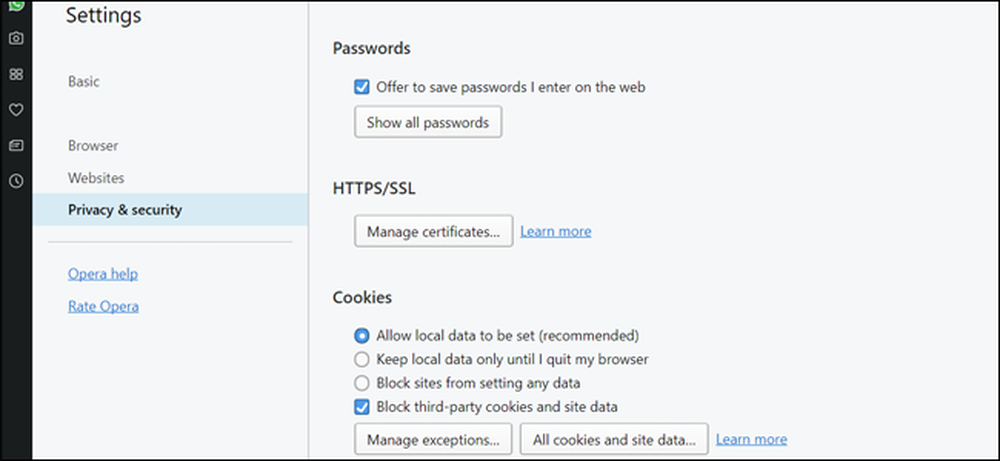
Hier haben Sie die gleichen Optionen wie oben in den Browsern: Standardmäßig lautet die Einstellung "Lokale Daten zulassen" (Lesen: Alle Cookies zulassen). Für mehr Sicherheit können Sie "Sperren von Websites für das Festlegen von Daten" oder "Drittanbieter-Cookies und Websitedaten blockieren" auswählen.
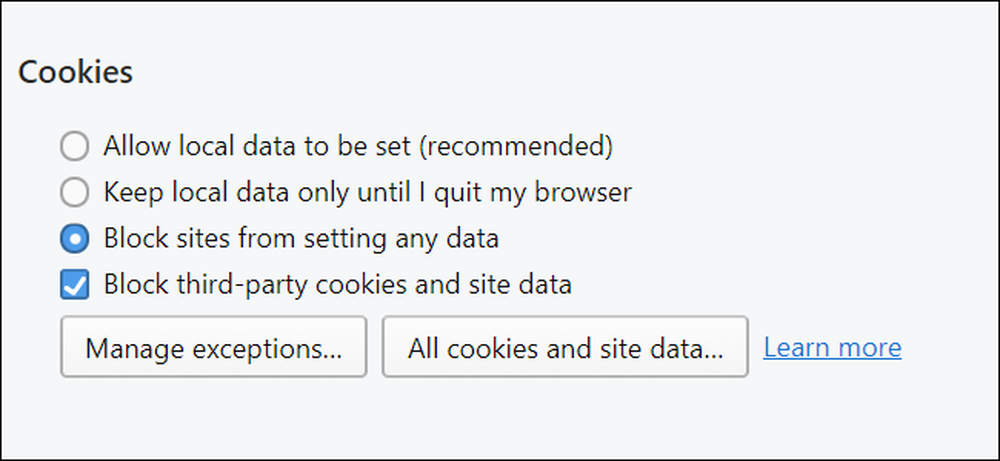
Ausnahmesteuerungen öffnen ein neues Fenster, in dem Sie einzelne Websites eingeben können, um Cookies zuzulassen oder zu deaktivieren. Wieder sollte klar sein, welche Ihrer häufig besuchten Websites nach ein bis zwei Wochen Durchsuchen zu einer Whitelist hinzugefügt werden müssen.
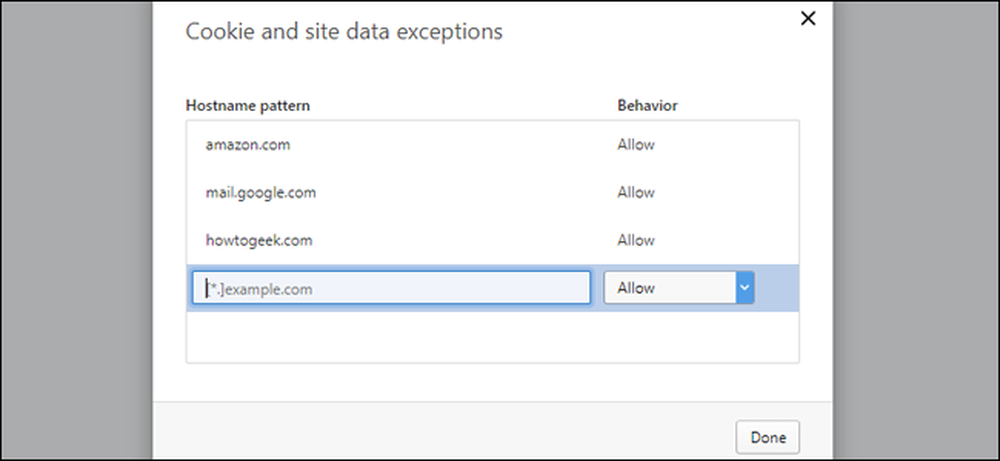
Wenn Sie die Cookie-Steuerelemente für die Site in Opera verwenden möchten, ohne in das Menü Einstellungen eintauchen zu müssen, versuchen Sie es mit der Erweiterung Policy Control. Mit diesem Add-On können Sie mehr oder weniger alle Einstellungen aktivieren oder deaktivieren, einschließlich Cookie-Tracking pro Site, indem Sie auf eine einzelne Schaltfläche in der Menüleiste klicken. Die Einstellungen werden gespeichert und basierend auf der aktuellen Domäne angewendet.
Steuern von Cookies in Microsoft Edge
Um auf die Cookie-Steuerelemente in Edge zuzugreifen, klicken Sie auf das drei horizontale Punktsymbol in der oberen rechten Ecke und dann auf „Einstellungen“. Blättern Sie nach unten in der Seitenleiste und klicken Sie auf „Erweiterte Einstellungen anzeigen“.
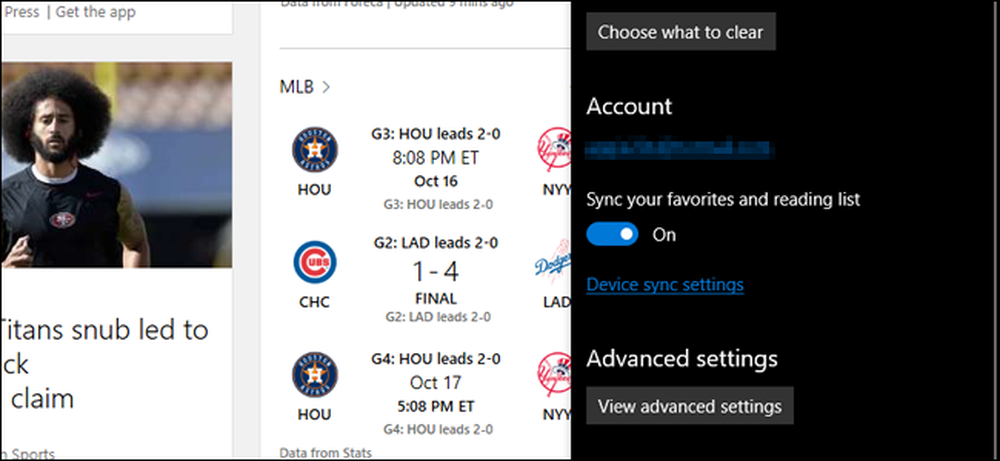
Blättern Sie erneut nach unten und suchen Sie nach dem Dropdown-Menü unter "Cookies". Klicken Sie je nach Wunsch auf die Option "Alle Cookies blockieren" oder "Nur Cookies von Drittanbietern blockieren".
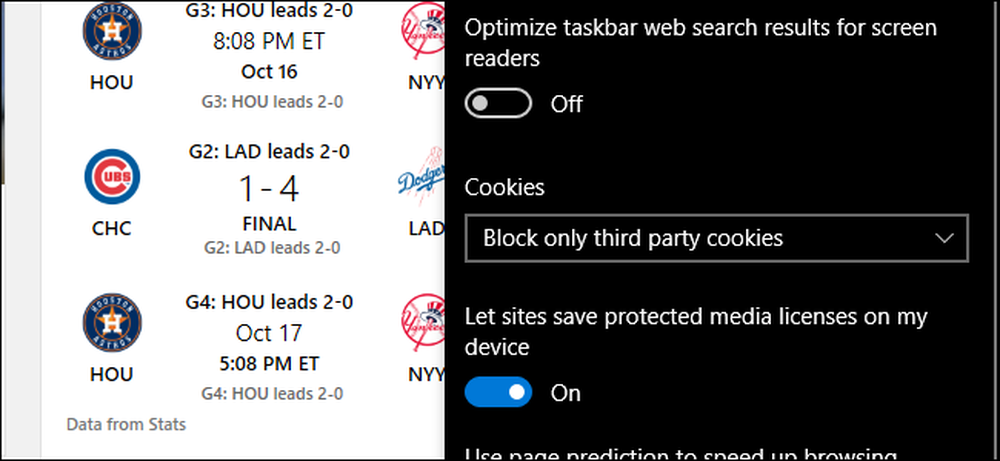
Leider hat Microsoft noch keine Whitelist- oder Blacklist-Option für Edge aktiviert und auch keine der offiziell unterstützten Erweiterungen. Wenn Sie eine genauere Kontrolle Ihrer Cookies benötigen, sollten Sie eine der besser unterstützten Optionen auswählen.