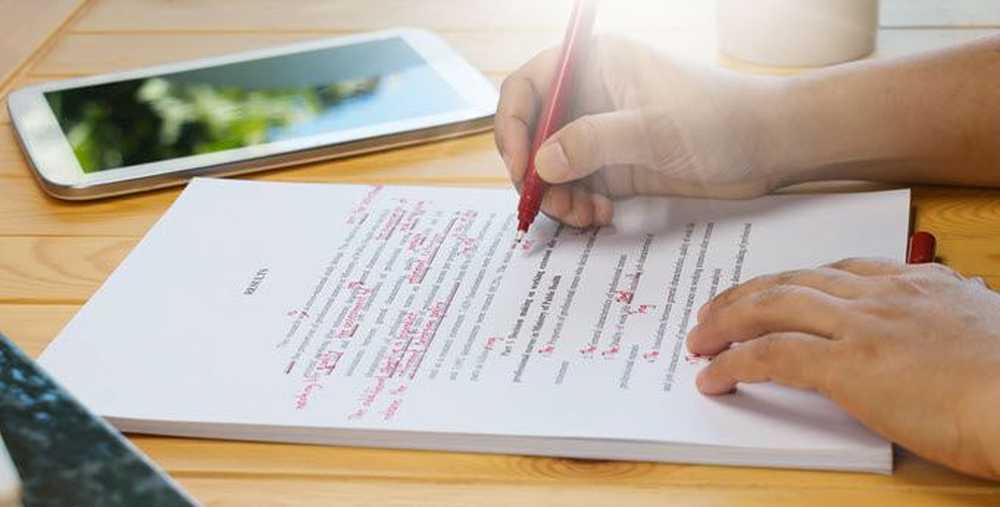Batch-Größenänderung von Bildern mit Automator auf dem Mac
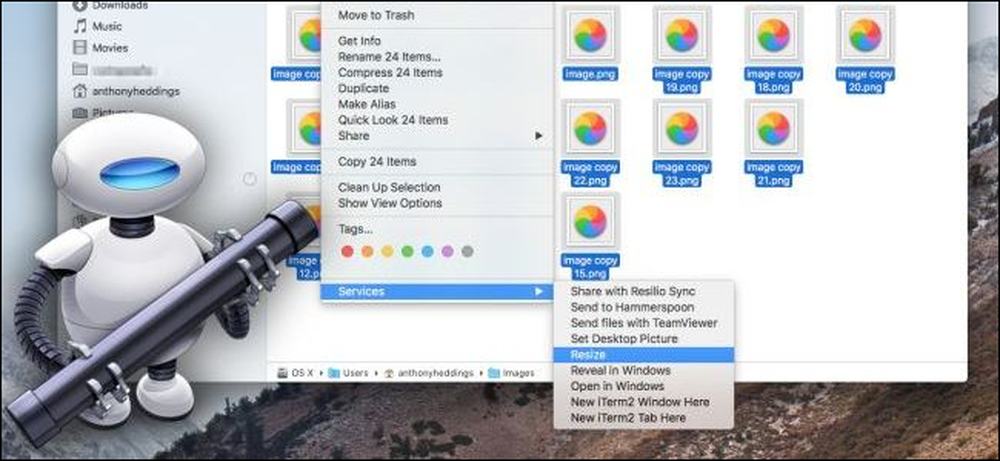
Es ist ein Schmerz, eine ganze Reihe von Bildern öffnen zu müssen, um die Größe zu ändern und erneut zu speichern. Glücklicherweise kann das integrierte Automator-Tool von Apple diesen Prozess rationalisieren, indem Sie eine Gruppe von Bildern auswählen und deren Größe automatisch ändern können.
Schritt 1: Einen neuen Dienst einrichten
Starten Sie zuerst Automator (Befehl + Leertaste, geben Sie dann "Automator" ein) und erstellen Sie einen neuen Dienst.
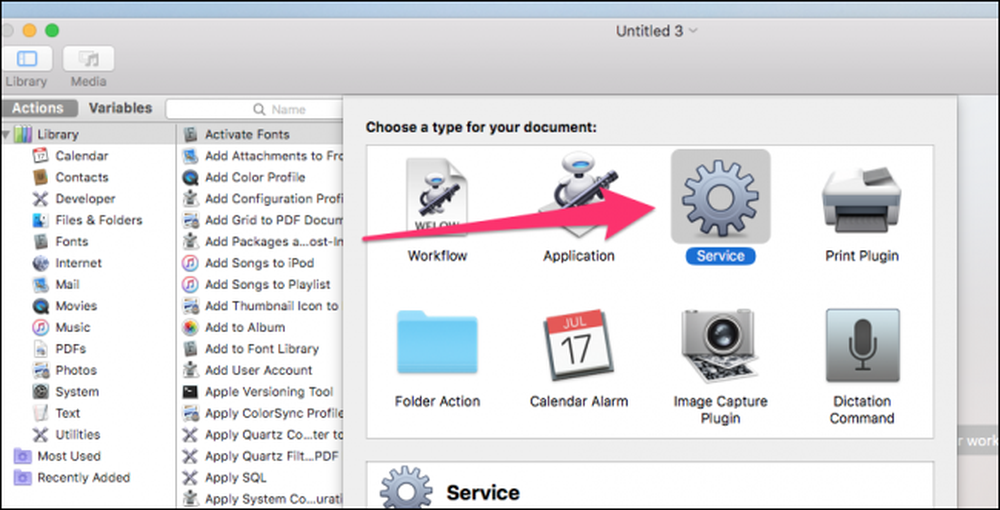
Dienste sind wie kleine Programme, die Sie ausführen können, indem Sie mit der rechten Maustaste auf eine Datei oder über das Menü der App klicken.
Das erste, was Sie zum Einrichten eines Dienstes benötigen, ist eine Eingabe. Unsere Eingabe sind Bilddateien.
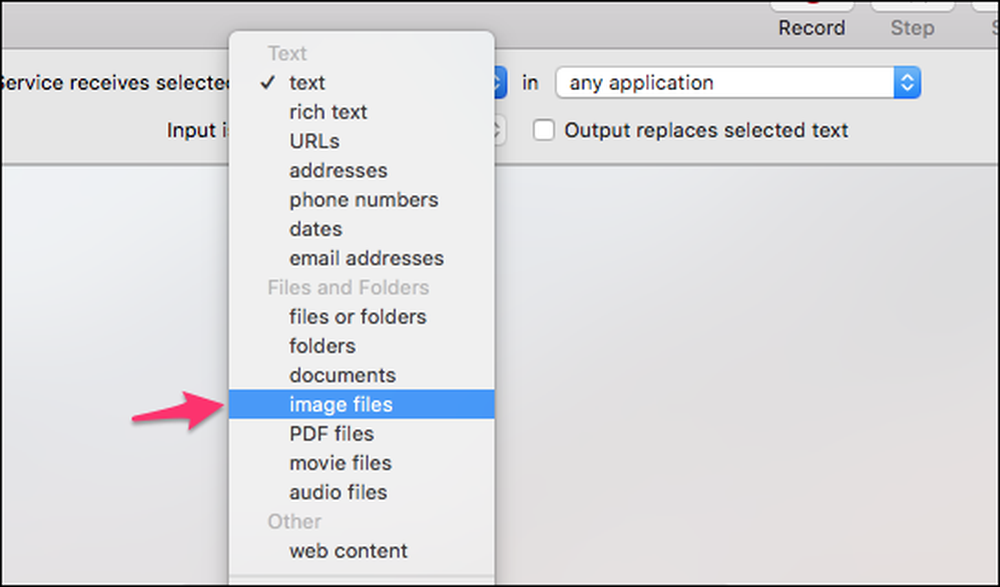
Nachdem Sie die Eingabe festgelegt haben, teilen Sie Automator mit, was mit Dateien zu tun ist.
Geben Sie im Suchfeld oben im linken Bereich "Scale Images" ein und ziehen Sie die Aktion "Scale Images" in das Hauptfenster. Automator fordert Sie auf, einen Block hinzuzufügen, um die Dateien vor dem Ändern der Größe zu kopieren. Dies ist hilfreich, um versehentliches Ändern der Größe zu verhindern, z. Standardmäßig erstellt die Aktion nur Kopien der in der Größe veränderten Bilder und speichert sie auf dem Desktop (oder einem anderen Ordner Ihrer Wahl). Wenn Sie die Größe ändern und die Originale ersetzen möchten, lassen Sie diesen Kopierblock aus.
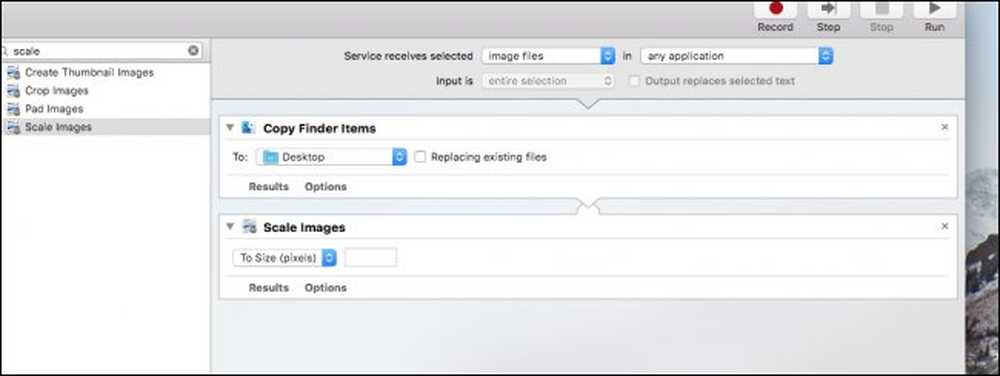
Sie sollten jetzt zwei Aktionen im Dienst haben. Klicken Sie im Scale Images-Dienst auf "Optionen" und wählen Sie "Diese Aktion anzeigen, wenn der Workflow ausgeführt wird."
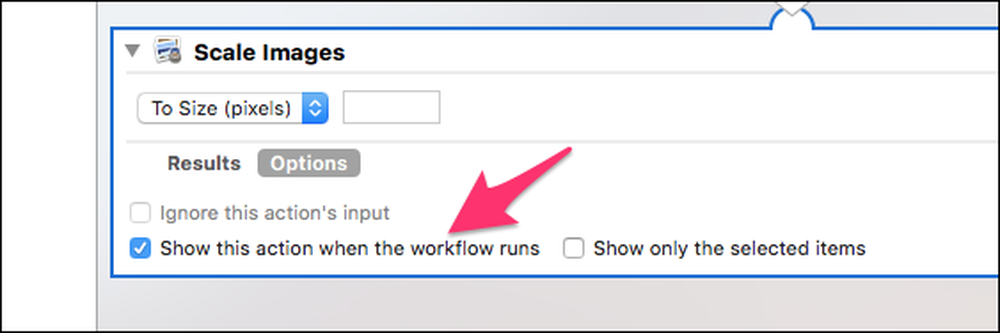
Dadurch öffnet der Dienst ein Dialogfeld, in dem nach der Bildgröße gefragt wird. Wenn Sie sich lieber an eine einzelne Größe halten, können Sie diese Option nicht aktivieren und die Größe eingeben, die Sie immer verwenden möchten.
Wenn Sie fertig sind, speichern Sie den Service und nennen Sie ihn, wie Sie möchten - wir gehen mit "Resize".
Zweiter Schritt: Setzen Sie Ihren neuen Dienst ein
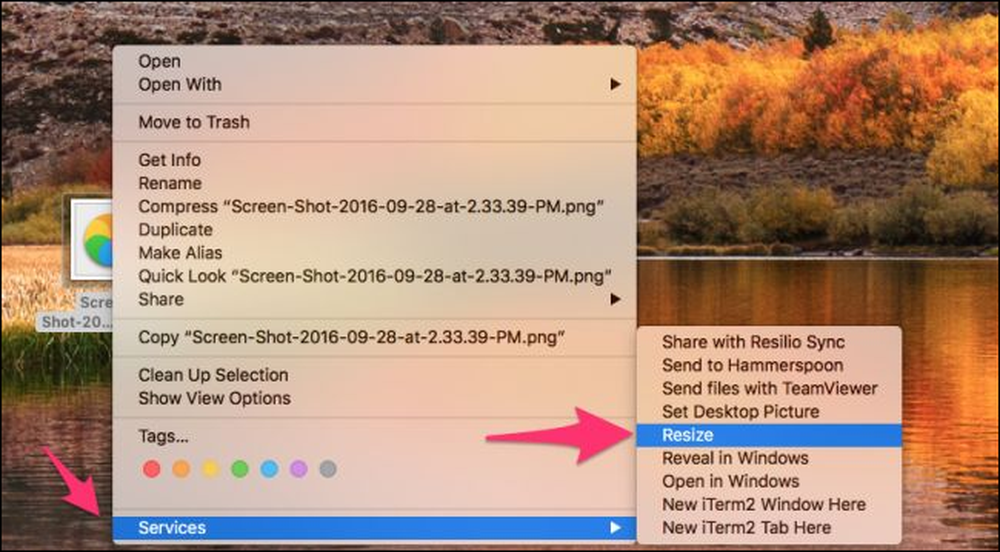
Klicken Sie mit der rechten Maustaste auf ein Bild, zeigen Sie auf die Option "Dienste" im unteren Bereich des Kontextmenüs, und wählen Sie dann "Größe ändern" oder den Namen des Dienstes aus.
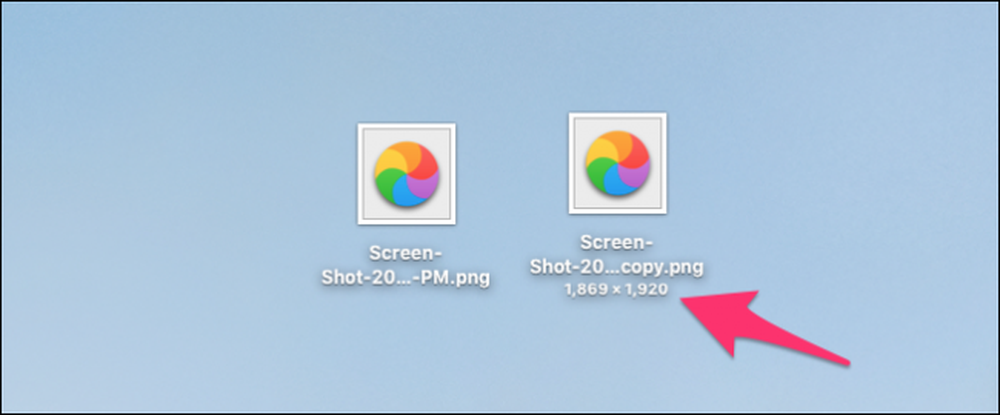
Sie sollten sehen, dass die Datei kopiert wird und dann die Größe geändert wird. Beachten Sie, dass die Skalierungsfunktion basierend auf dem Seitenverhältnis skaliert wird. Wenn Ihr Bild landschaftsorientiert ist, wird die Breite angepasst. Wenn es sich um ein Portrait handelt, wird die Höhe angepasst.
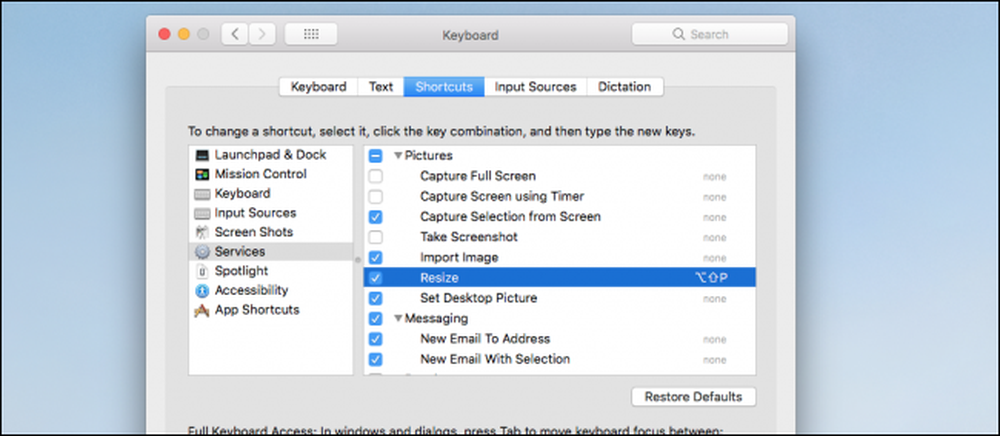
Sie können dem Dienst auch eine Tastenkombination zuweisen, wenn Sie zu Systemeinstellungen> Tastatur> Tastenkombinationen> Dienste gehen möchten.