So sichern Sie eine tote oder sterbende Systemfestplatte mit Clonezilla
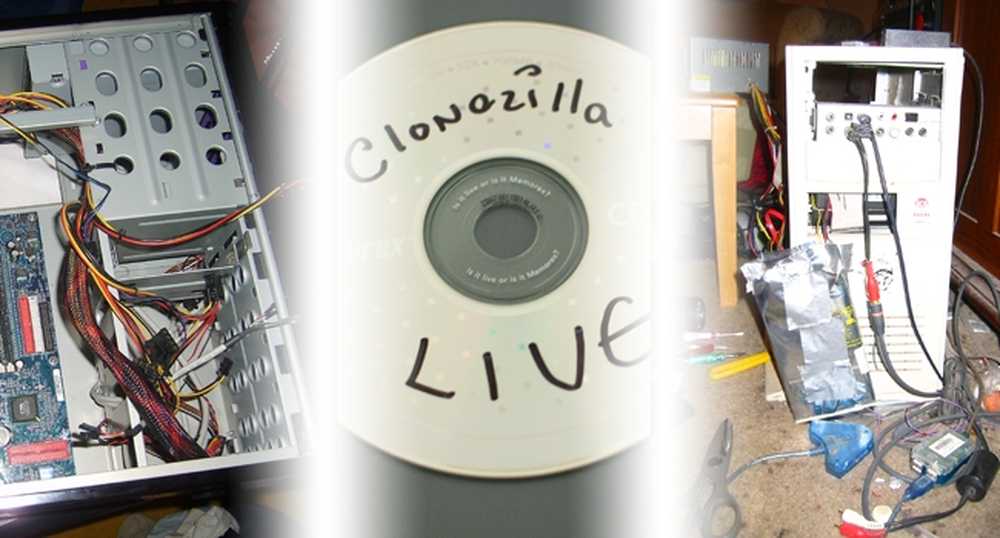
Der 31. März 2011 ist ein "World Backup Day" -Film, indem Sie mit der kostenlosen Software Clonezilla eine exakte Kopie der Betriebssystemdiskette Ihres Betriebssystems kopieren, unabhängig davon, ob Sie Windows, Mac OS oder Linux verwenden!
Im Falle eines tragischen Hardwarefehlers kann ein Backup-Image oder eine vollständig geklonte Festplatte Sie vor Sorgen schützen und Sie mühelos wieder auf die Beine stellen. Machen Sie sich im Geiste des Tages auf die Lektüre aufmerksam und erfahren Sie, wie Sie diese Maschine mit einer bootfähigen Kopie Ihres Betriebssystems wiederbeleben können.
Was Sie zum Klonen Ihrer Festplatte benötigen
 | Eine Kopie der Clonezilla Live CD oder eine CD-R zum Brennen. Wenn Sie CD-Rs als altmodisch empfinden, können Sie die Live-Umgebung auch auf einem USB-Flashlaufwerk speichern. Sie können Clonezilla jetzt direkt herunterladen und sofort die Anweisungen für die herunterzuladende Version herunterladen und brennen. Wenn Sie schon einmal von Norton Ghost gehört haben, ist Clonezilla eine ausgezeichnete, funktionsreiche Alternative zum kostenlosen Download. Clonezilla kann Daten, Partitionen, Bootloader und Systeminformationen kopieren und so eine Kopie erstellen, dass Ihr Computer die geklonte Festplatte nicht vom Original kennt. |
 | Eine interne Festplatte um Ihre vorhandene Systemfestplatte zu klonen. Eine der in Clonezilla aufgeführten Einschränkungen ist, dass der Zieldatenträger die gleiche oder eine größere Größe als die Quelle haben muss. Stellen Sie daher sicher, dass das Laufwerk (oder die Partition), das Sie klonen, kleiner ist als das Laufwerk, auf das Sie es klonen. Vergewissern Sie sich, dass Ihre Ersatzfestplatte vor dem Klonen in Ihrem Computer installiert werden kann. Andernfalls müssen Sie sie immer und immer wieder klonen, was zeitaufwändig sein kann. Machen Sie sich auch keine Gedanken über die Formatierung des Laufwerks, da Clonezilla die Formate und Partitionen jedes geklonten Laufwerks beibehält. |
 | Ein externes USB-Festplattengehäuse um zu schreiben, um Ihre Festplatte klonen zu können. Sie können Sie können von einem intern installierten Laufwerk auf ein anderes arbeiten, dies erfordert jedoch eine große Öffnung Ihres Computers und die Installation eines zweiten Laufwerks, wenn ein USB-Gehäuse dies in Sekunden erledigt. (Anmerkung des Verfassers: USB-Festplattengehäuse haben mich vor mehr als einem Missgeschick bewahrt, einschließlich eines Laufwerks, das nur einmal von zwanzig gestartet wurde. Das Gehäuse machte es sehr viel einfacher, die Festplatte neu zu starten, neu zu starten und anschließend zu klonen. I würde jedem Geek einen eigenen empfehlen!) |
Darüber hinaus benötigen Sie einen funktionierenden PC, der von Ihrem optischen Laufwerk (DVD & CD) booten kann Ihre Systemfestplatte muss mindestens so lange laufen können, dass Ihre Daten geklont werden können. Es ist möglich, Festplatten mit fehlerhaften Sektoren oder Startproblemen zu klonen. Gesunde Festplatten eignen sich jedoch am besten zum Arbeiten und Klonen. Stellen Sie daher sicher, dass Sie ein Backup haben, bevor es zu spät ist.
Laden Sie Clonezilla Live herunter
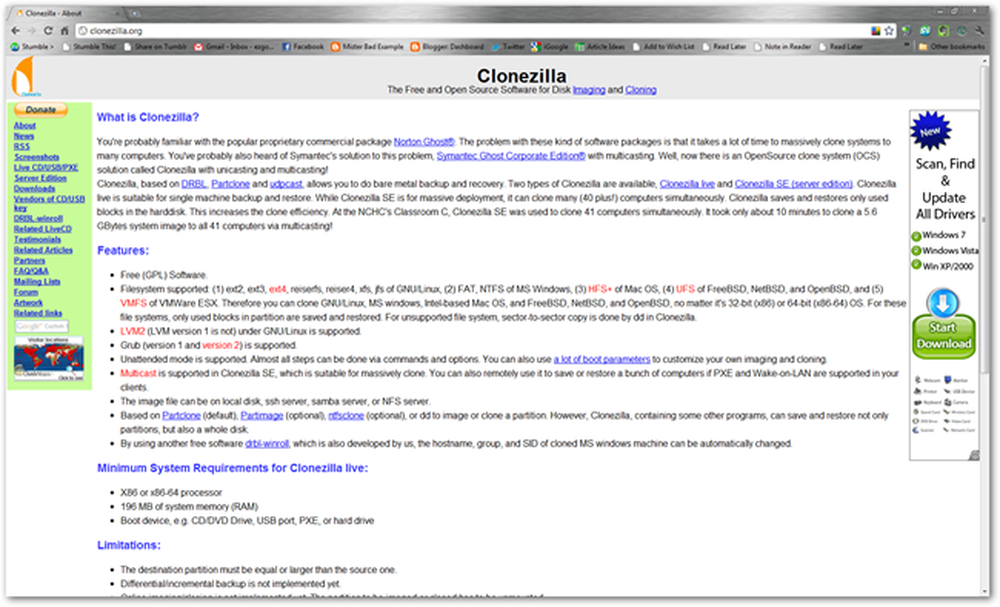
Clonezilla.org ist das Zuhause des Clonezilla-Projekts, in dem Sie etwas darüber erfahren oder es einfach herunterladen können. Bei den meisten HTG-Lesern können Sie davon ausgehen, dass Sie eine x86 Live-CD zum Klonen, Image oder Wiederherstellen Ihrer Systemfestplatte verwenden. Dies funktioniert mit allen Intel Macs und wahrscheinlich allen Windows-Computern und vielen Linux-Distributionen.

Laden Sie, wie oben erwähnt, die Clonezilla Live-CD herunter. Wenn Sie zu Clonezilla.org navigieren, finden Sie viele Optionen zum Durchsuchen.
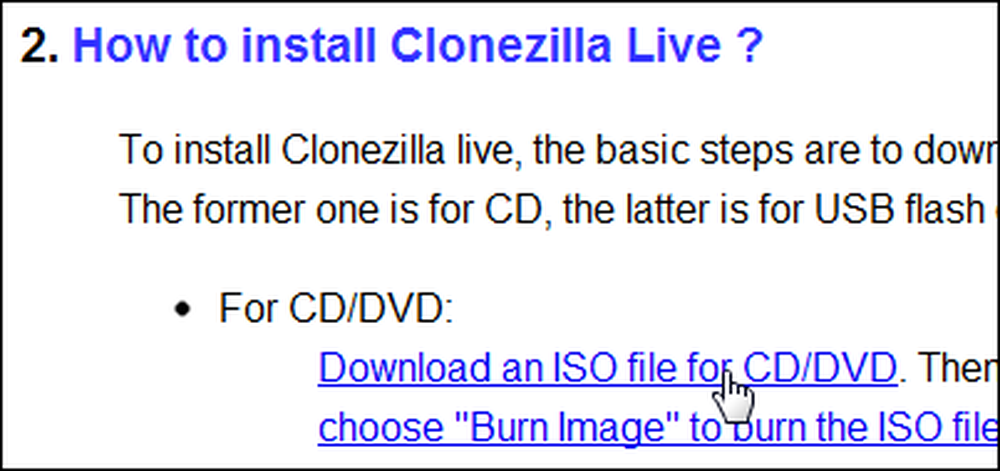
Wir werden die ISO-Version der Live-CD verwenden ...
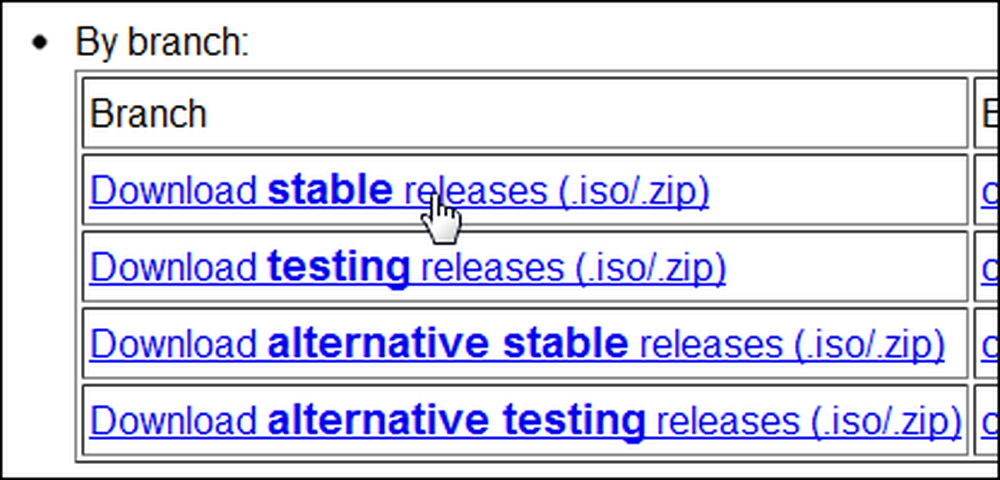
Sowie die neueste stabile Version. Schneiden Sie den Zwischenhändler aus und laden Sie das x86 Live CD Stable-Release-ISO von Clonezilla herunter, indem Sie hier klicken.
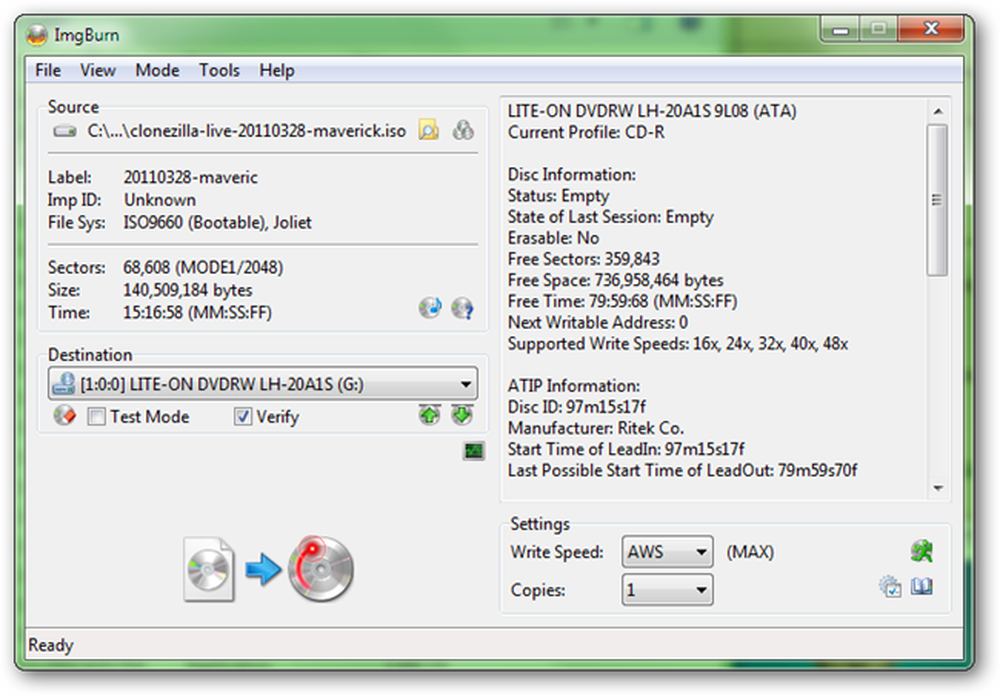
Nachdem Sie Ihre ISO-Datei heruntergeladen haben, können Sie sie am einfachsten auf eine CD-R brennen. Ein großartiges Programm zum Brennen von ISO-Dateien ist ImgBurn, obwohl es viele andere gibt, einschließlich einer in Windows 7 integrierten Lösung, falls Sie diese gerade ausführen.
Starten Sie die Clonezilla Live CD
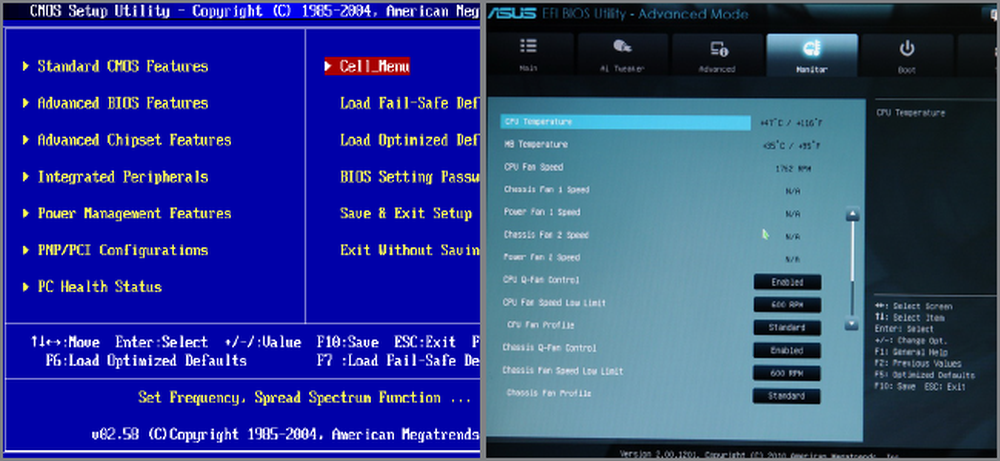
Viele Computer starten automatisch von einer startfähigen CD wie der Clonezilla Live Disc. Wenn Sie jedoch Probleme beim Booten von einer CD haben, müssen Sie Ihre Startreihenfolge in Ihrem BIOS ändern. Die meisten davon können durch Drücken von Tab, Delete oder F8 sofort aufgerufen werden, wenn Sie hören, dass der Computer einen Signalton oder einen Signalton abgibt weiß, dass es eingeschaltet ist.
Intel Mac-Benutzer können von einer CD aus booten, indem Sie die Taste „C“ oder die Alt / Wahltaste auf der Tastatur gedrückt halten, sobald Sie das typische Startgeräusch des Mac hören.
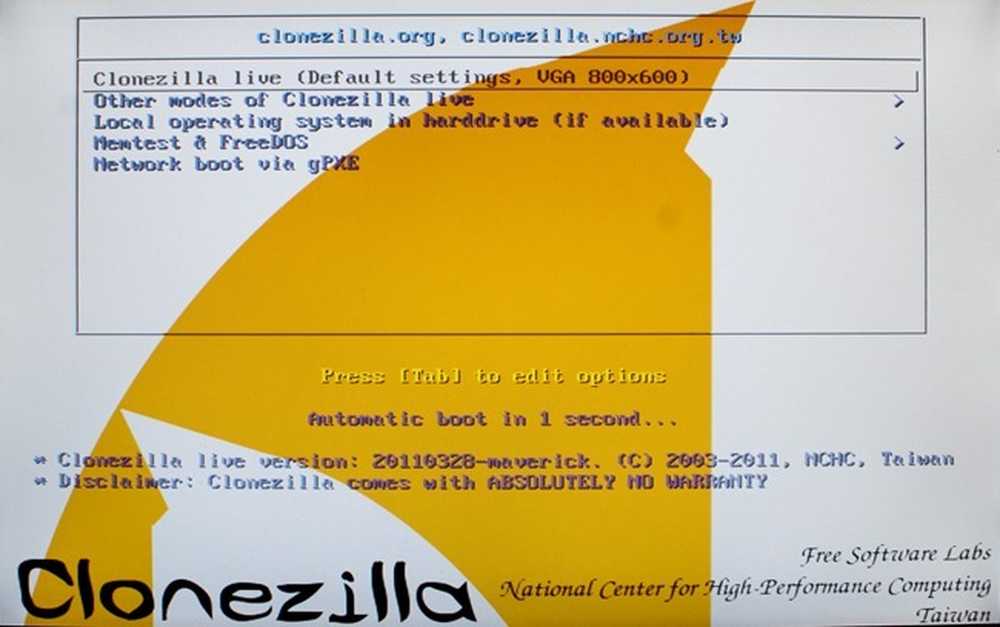
Clonezilla sollte auf fast jedem PC problemlos starten. Die Standardeinstellungen in den meisten Bildschirmen funktionieren für die meisten Leser, z. B. dieser, der die Umgebung zum Starten auffordert. Drücken Sie bei der Standardeinstellung die Eingabetaste, um Clonezilla in einer Umgebung von 800 x 600 Pixeln zu laden.
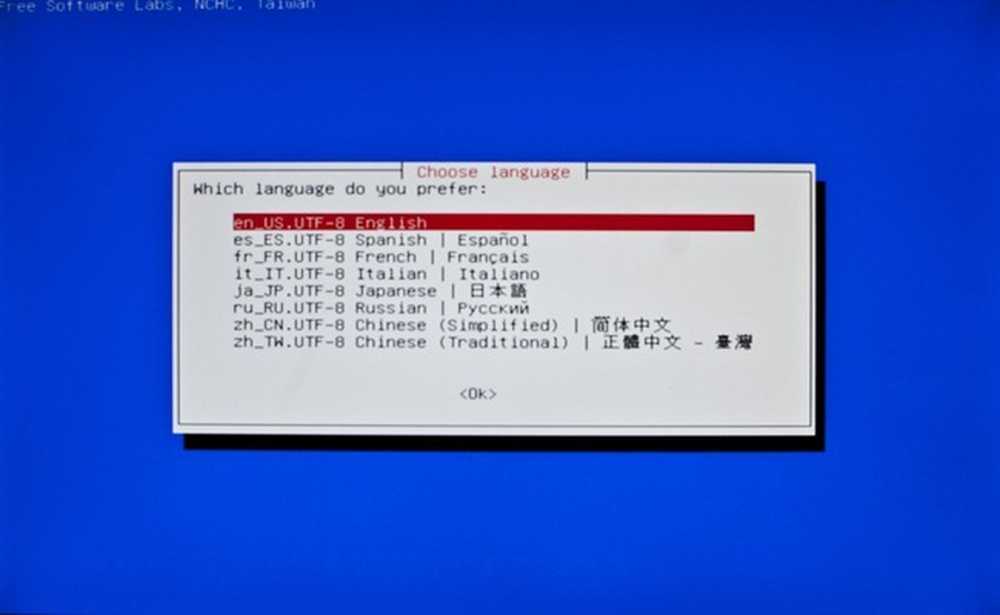
Vorausgesetzt, Sie lesen dies, können Sie die Standardsprache für Englisch auswählen.

Auch hier reicht es aus, die Standardeinstellung „Keine Tastaturbelegung“ zu wählen. Wenn Sie Ihre Tastatur auswählen möchten, verwenden Sie bei Clonezilla meistens die Eingabetaste und die Pfeiltasten.
Starten Sie Clonezilla und starten Sie das Klonen
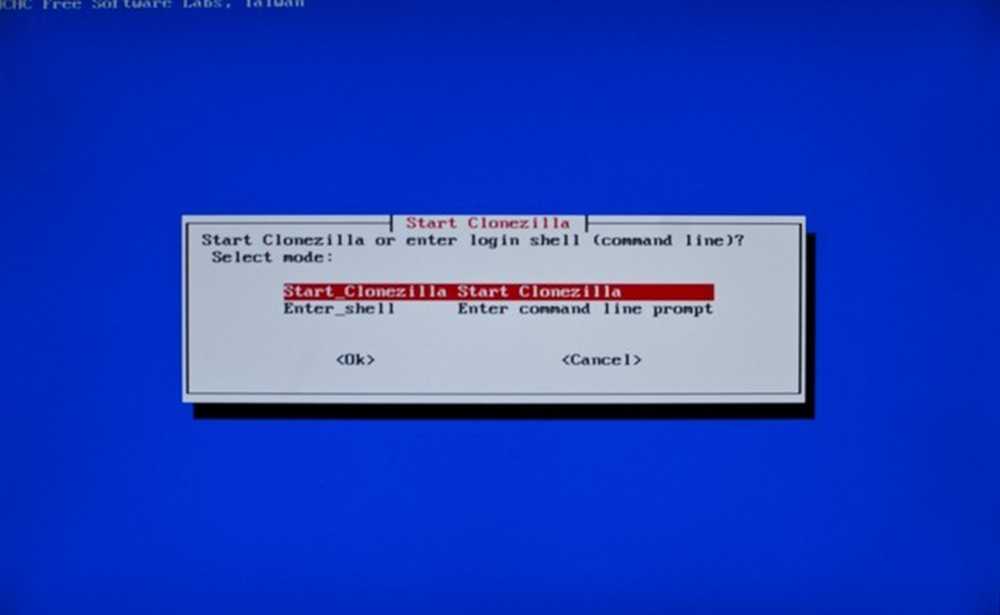
Clonezilla gibt Ihnen die Möglichkeit, die Eingabeaufforderung zum Klonen oder Image Ihrer Festplatten zu verwenden, obwohl wir dies als Option für erfahrene Benutzer betrachten. Drücken Sie die Eingabetaste, um Clonezilla zu verwenden.
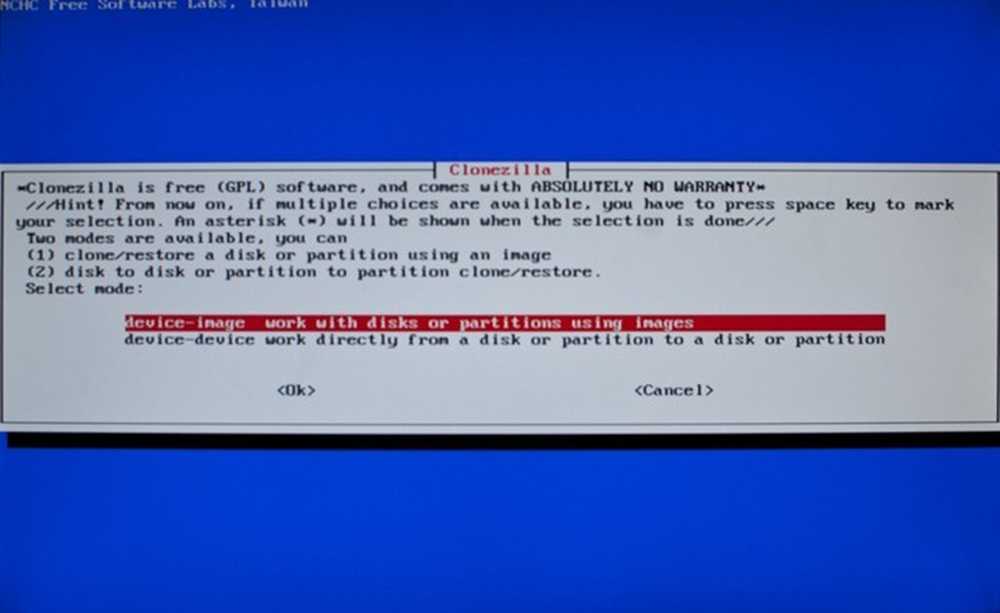
Dies ist der Hauptzweig innerhalb des Programms. Möchten Sie ein Bild erstellen? Datei Sie können mehrere Kopien später wiederherstellen oder einfach eine Systemfestplatte auf eine andere Festplatte klonen, um sie sofort verwenden zu können?
Im Folgenden finden Sie eine Übersicht über die beiden Methoden und wie Sie durch die Eingabeaufforderungen in Clonezilla navigieren können, um sie auszuführen:
| Erstellen Sie ein Backup-Image Ihrer Systemfestplatte | Erstellen Sie eine perfekte Kopie Ihrer Systemfestplatte |
|
|
| Hinweise: Wenn Sie Nummer 2 erreichen, wählen Sie ein lokales Gerät wie Ihre interne Festplatte oder ein USB-Laufwerk. Clonezilla unterstützt das Klonen von Laufwerken auch über das Netzwerk oder LAN. In Nr. 3 wählen Sie das Ziel Ihrer Image-Datei aus, und zwar auf welchem Gerät, auf welcher Partition und in welchem Ordner, sofern diese formatiert ist und in die geschrieben werden kann. Mit # 5 können Sie wählen, ob Sie eine gesamte Festplatte oder Partitionen innerhalb der Festplatte verwenden möchten. Sie rufen an, was Sie dort tun sollen. Wenn Sie zu # 6 gelangen, wählen Sie das Laufwerk aus, von dem Sie ein Image erstellen möchten. Mit # 7 können Sie entscheiden, ob Sie Ihr Image überprüfen möchten, nachdem es geschrieben wurde. | Hinweise: Das Kopieren von Gerät zu Gerät ist für Anfänger einfacher und wird in dieser Anleitung mit Screenshots abgedeckt. Wir arbeiten ausschließlich mit lokalen Festplatten (Nr. 3) mit der Option, einzelne Partitionen zu klonen, und wählen dann sorgfältig die Quell- und Ziellaufwerke aus. |
Lesen Sie sich dieses Diagramm noch einmal durch, um Clonezilla zu entmystifizieren, wenn Sie durch seine Optionen und Menüs navigieren. Dies gilt insbesondere, wenn Sie Image-Dateien erstellen, indem Sie die gesamte Festplatte klonen.
Lokales Gerät auf lokales Gerät klonen
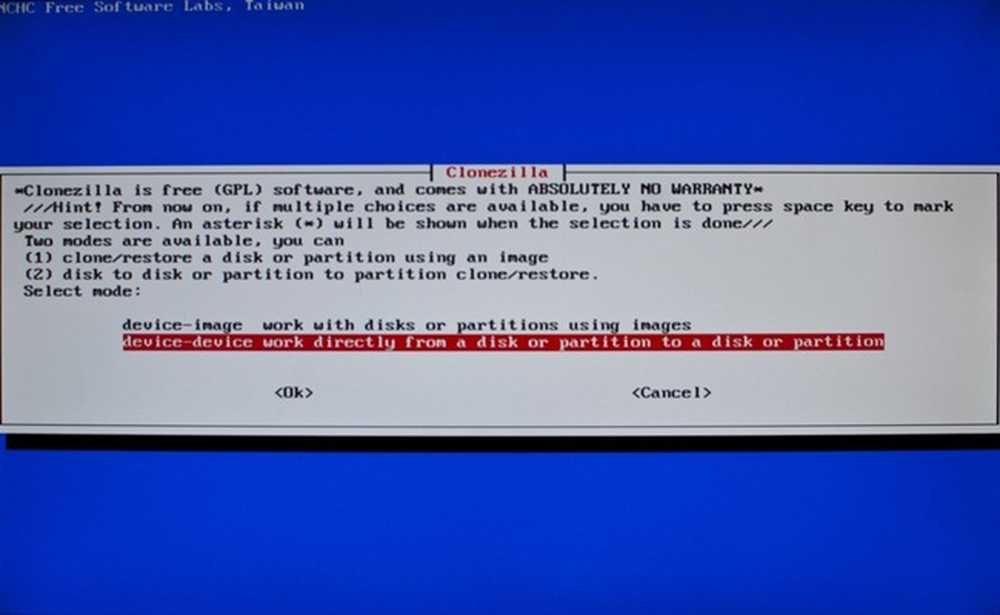
Wählen Sie „Device-Device“, um ein Laufwerk auf ein anderes zu kopieren und nicht mit Bildern zu arbeiten. Auf diese Weise können Sie einen perfekten Klon Ihrer Systemfestplatte auf einer USB-Festplatte erstellen - aber lassen Sie uns nicht voraus sein.
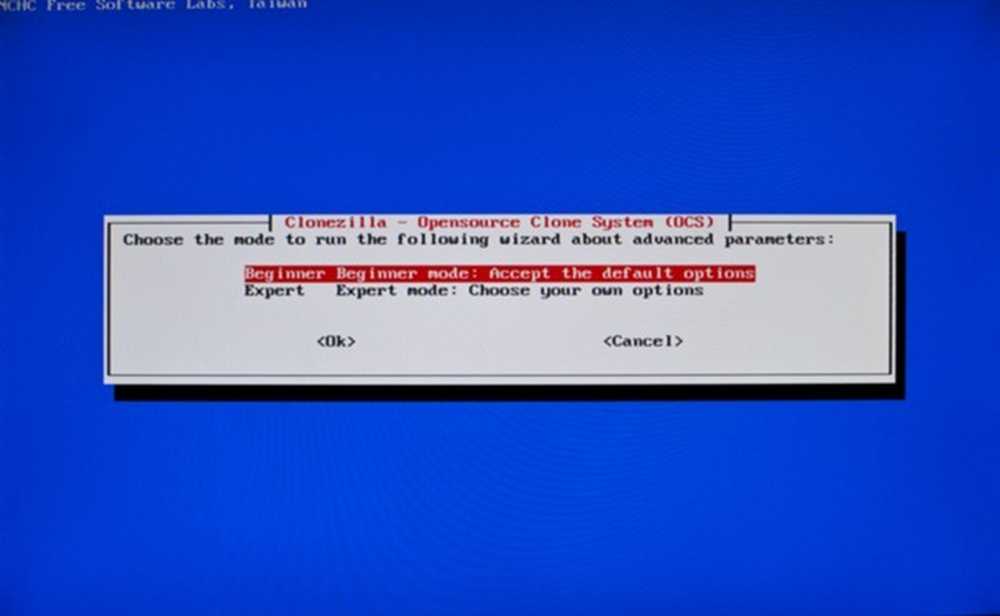
Der Anfängermodus ist für fast alle Zwecke geeignet. Es ist nicht notwendig, sich in den „Expertenmodus“ zu begeben, es sei denn, Sie fühlen sich mutig (oder wissen bereits, was Sie tun)..
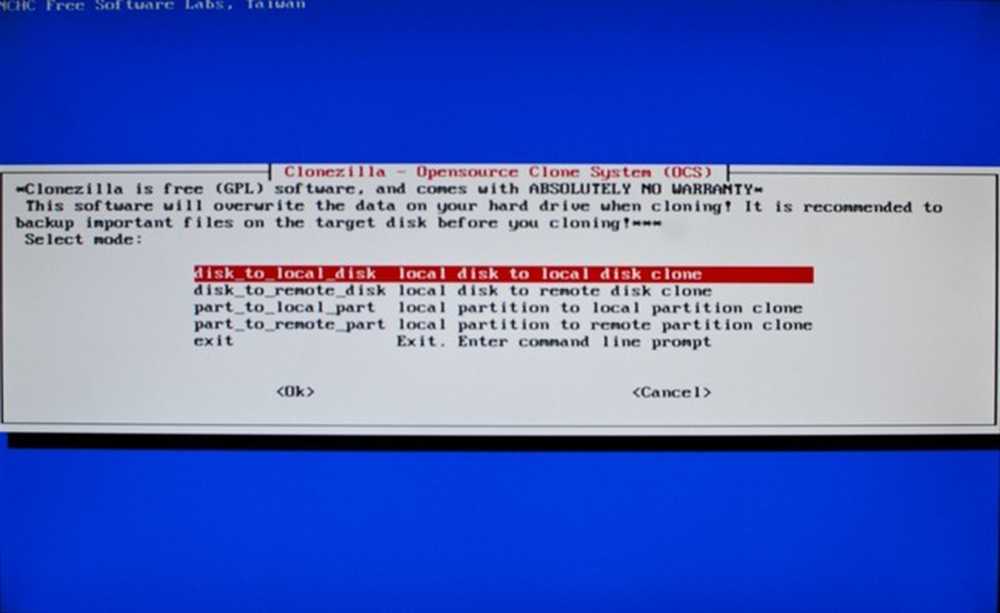
Hier können Sie lokale Festplatten (Laufwerke, die intern oder über USB an Ihren Computer angeschlossen sind) oder Remote-Laufwerke (LAN- oder SSH-Laufwerke für fortgeschrittene Benutzer) verwenden. Wenn Sie nur Partitionen klonen möchten, können Sie dies auch hier mit den beiden Optionen "Part to Part" tun. Für unsere Zwecke verwenden wir "Disk to Local Disk".
(Anmerkung des Verfassers: Wenn Sie mit den komplizierteren Partitionen von Linux oder OS X nicht vertraut sind, sollten Sie wahrscheinlich nicht nur eine davon klonen. Möglicherweise werden Sie eine Schlüsselpartition verpassen oder nach einem Swap suchen, nach dem Ihr Betriebssystem sucht Sicher, klonen Sie Ihre gesamte Festplatte, es sei denn, Sie wissen absolut genau, was Sie tun!)
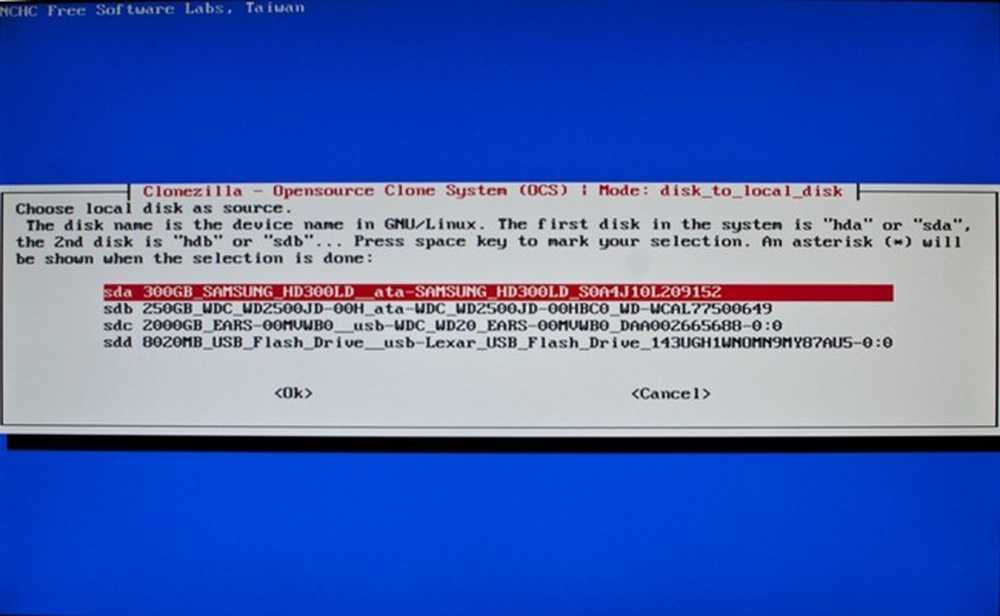
Wenn Sie viele Laufwerke, einschließlich Ihres USB-Laufwerks, installiert haben, können Sie das Quelllaufwerk nicht finden. Dies ist das Laufwerk Du willst klonen, Stellen Sie also sicher, dass Sie es richtig auswählen. Beachten Sie, dass Clonezilla auf GNU / Linux basiert. Daher sind die Laufwerksbenennungsstrukturen für diejenigen, die keine Linux-Benutzer sind, möglicherweise nicht vertraut. (Mit anderen Worten, suchen Sie nicht nach Ihrem Laufwerk C: /!)
Wahrscheinlich müssen Sie sich auf die Größe und den Markennamen Ihrer Festplatte verlassen. Im obigen Beispiel war die Systemfestplatte dieses PCs eine 300-GB-Samsung-Festplatte, die Clonezilla als identifiziert sda. Wählen Sie die zu klonende Festplatte aus und drücken Sie die Eingabetaste.

Die zweite Wahl ist Ihr Ziel oder Ihre Zieldiskette. Bei diesem PC war die Wahl naheliegend, da das Laufwerk 10x größer war und per USB angeschlossen wurde. Je nachdem, wie Sie Ihre Laufwerke angeschlossen haben, kann dies mehr oder weniger offensichtlich sein. Denken Sie einfach daran, dass Sie die Wahl treffen Quelle zuerst, dann die Ziel.
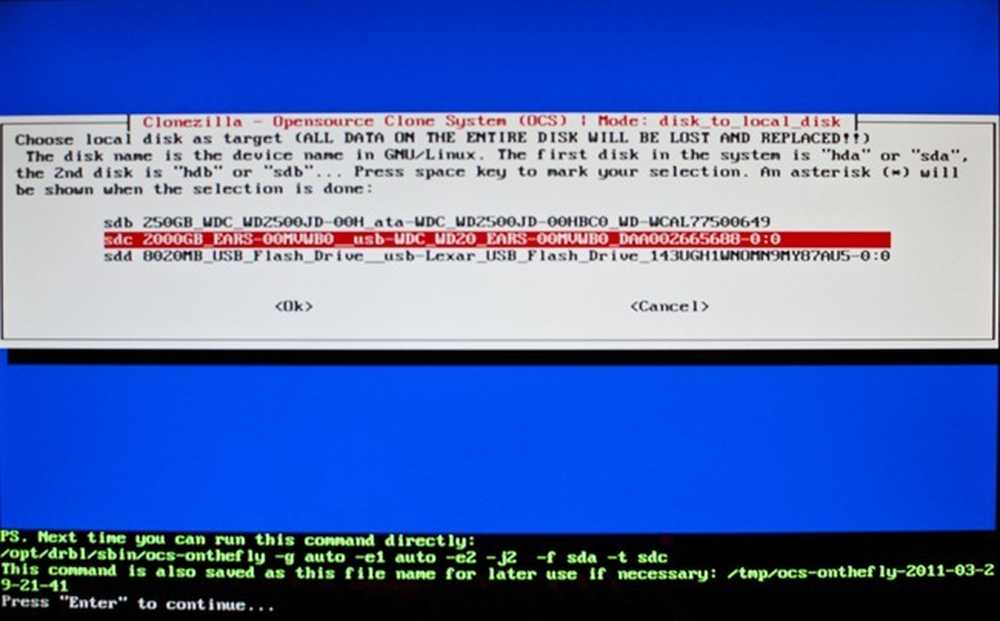
Wenn Ihre Quell- und Ziellaufwerke sortiert sind, verfügt Clonezilla über genügend Informationen, um Ihre Festplatte zu klonen. Clonezilla erwartet, dass Sie die Eingabetaste drücken, um fortzufahren, und dann viele Informationen auf dem Bildschirm ausdrucken.
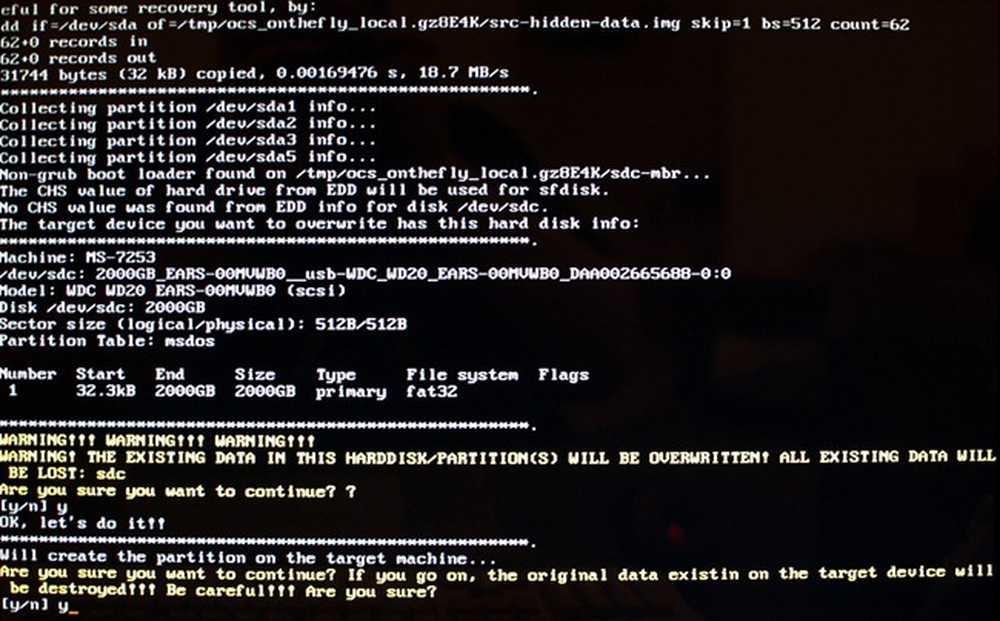
Sie haben zwei Möglichkeiten, um das Schreiben auf Ihre Zieldiskette zu verhindern, wenn Sie der Meinung sind, dass Sie die falsche ausgewählt haben. Sie sollten die Informationen über der J / N-Aufforderung für das Laufwerk sehen, auf das Sie Ihren Klon schreiben. Überprüfen Sie die Angaben und drücken Sie für Ja Ja.
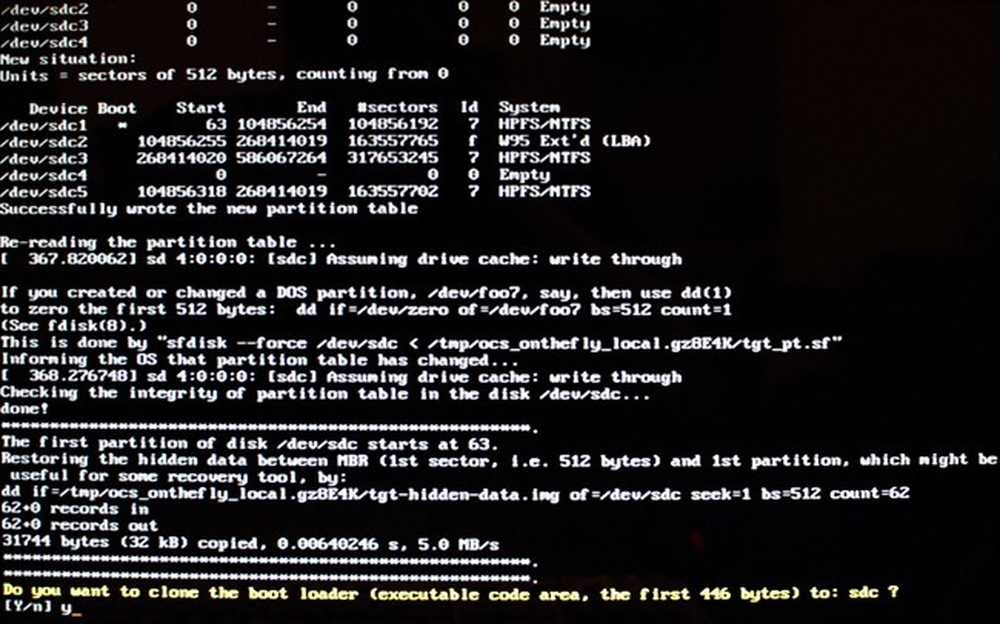
Hier haben Sie die Möglichkeit, den Bootloader zu klonen, der Ihr Betriebssystem bootet. Wenn Sie planen, Ihr Systemlaufwerk durch dieses neue Laufwerk zu ersetzen, müssen Sie keinen Bootloader einrichten. Klonen Sie Ihr vorhandenes Laufwerk, indem Sie für Ja "y" auswählen.
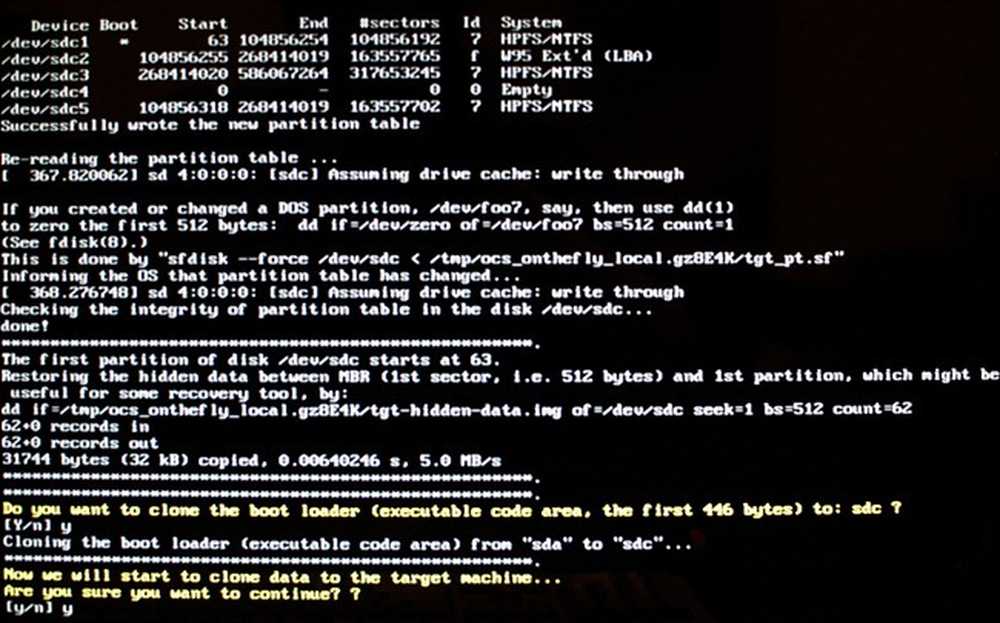
Sie haben noch eine letzte Gelegenheit, um zurückzukehren, bevor Ihre Zieldiskette formatiert und beschrieben wird. Dabei werden alle darauf befindlichen Daten gelöscht und durch einen Klon Ihres Systemlaufwerks ersetzt. Ja, um fortzufahren!
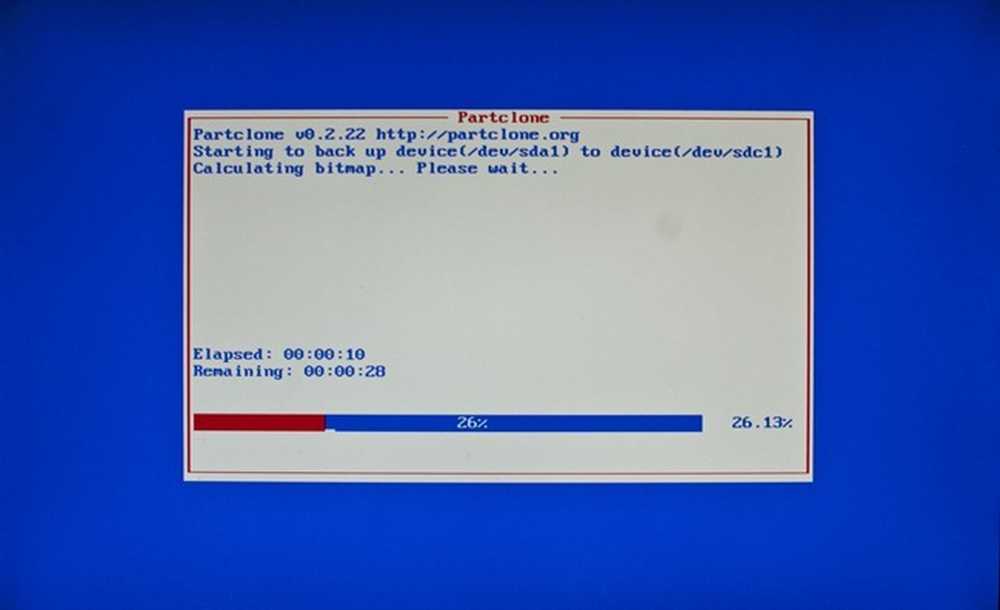
Und Clonezilla beginnt seine Magie zu wirken.
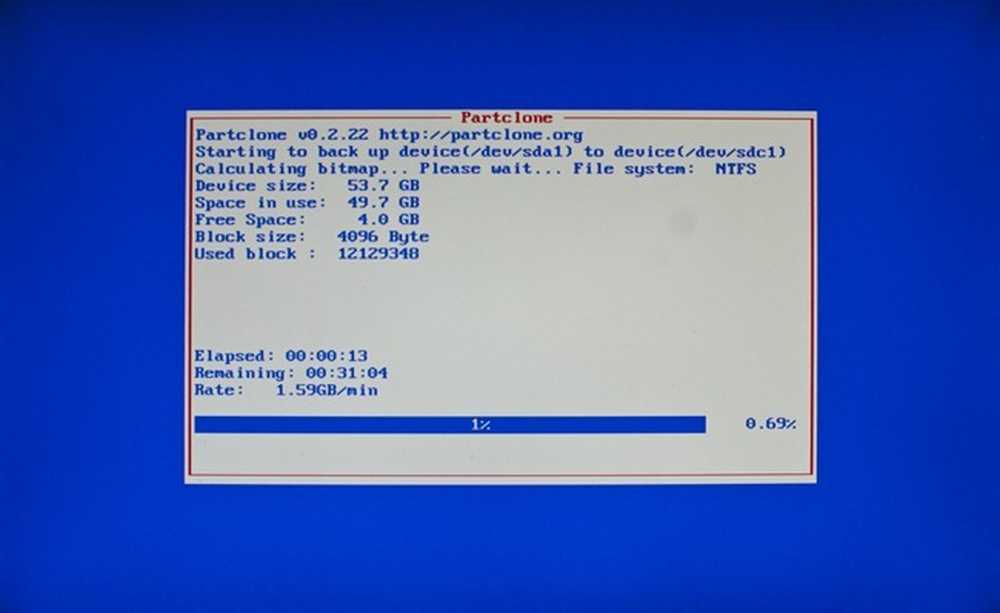
Und geht weiter.
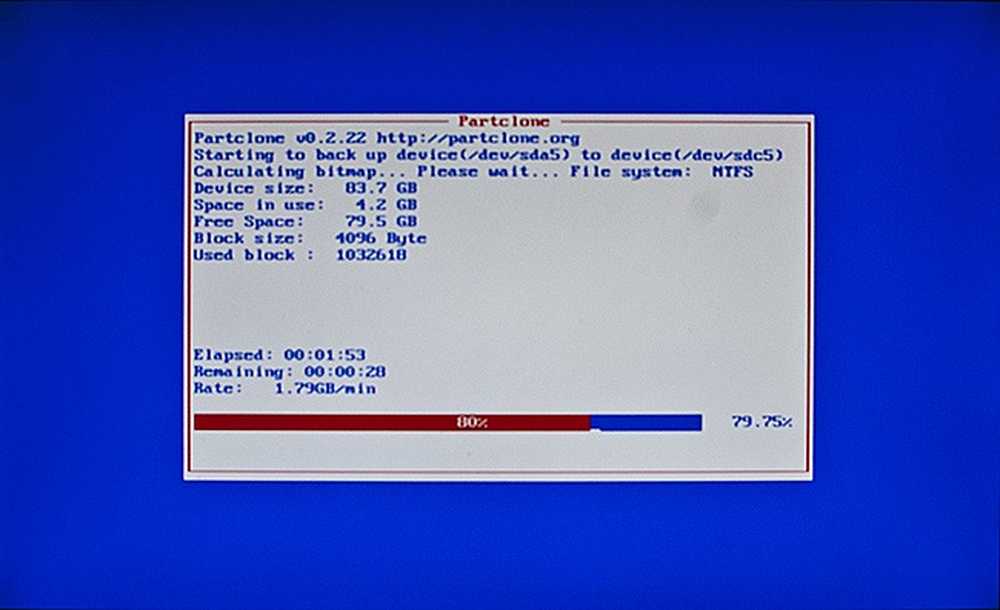
Und geht immer noch weiter. Erwarten Sie nicht, dass dies schnell passieren wird, da das Erstellen eines perfekten Klons Ihres Betriebssystems und aller Ihrer Partitionen sehr lange dauern kann, insbesondere bei USB-Geschwindigkeiten. Seien Sie bereit, wegzugehen, und kommen Sie nach einer oder zwei oder drei Stunden zurück, abhängig von der Größe Ihrer Fahrt.
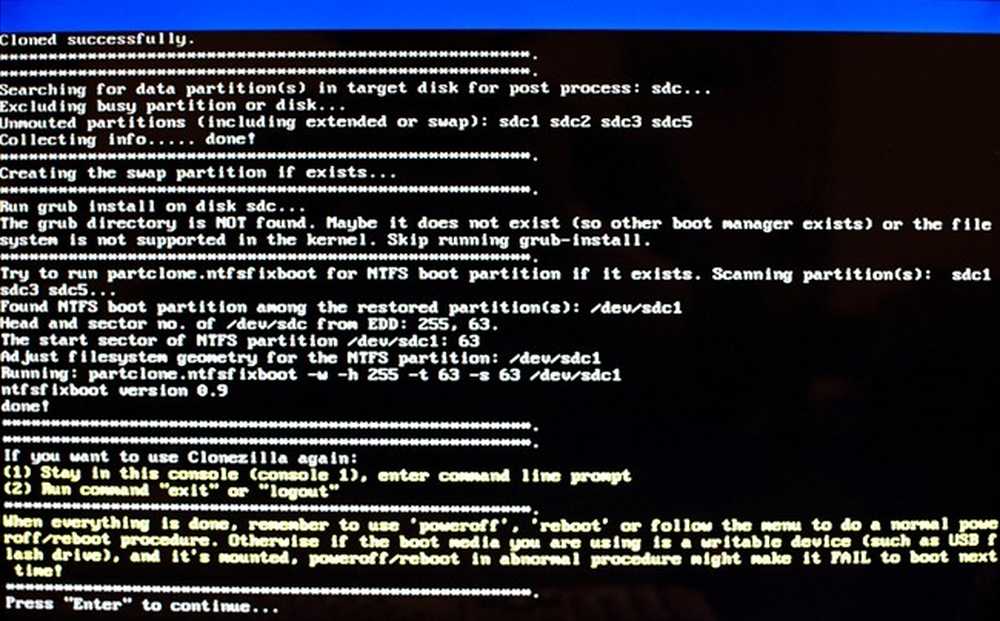
Sobald das Klonen abgeschlossen ist, können Sie weitere Eingabeaufforderungen von "Enter to Continue" erwarten. Von dort aus können Sie Clonezilla neu starten, um weitere Klonaktionen durchzuführen oder das System herunterzufahren oder neu zu starten.
Starten Sie Ihre neue (alte) Maschine
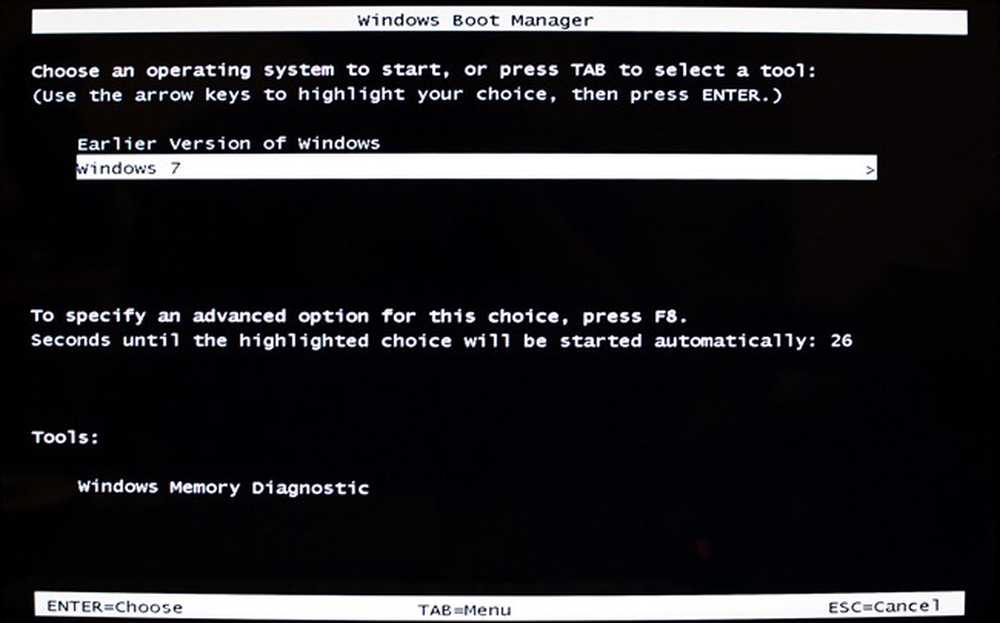
Aufgeregt, um Ihren Klon zu testen? Installieren Sie Ihre neue Systemfestplatte und stellen Sie Ihr BIOS so ein, dass es als primäres Master-Laufwerk verwendet wird. Wenn alles reibungslos gelaufen ist, erkennt Ihr Computer (zumindest Ihr Betriebssystem) nicht einmal, dass sich darin eine andere Festplatte befindet. Möglicherweise finden Sie ein breites Grinsen auf Ihrem Gesicht - selbst die kleinsten Details wurden geklont, wie dieser Bootloader, der nach der „früheren Version von Windows“ sucht.
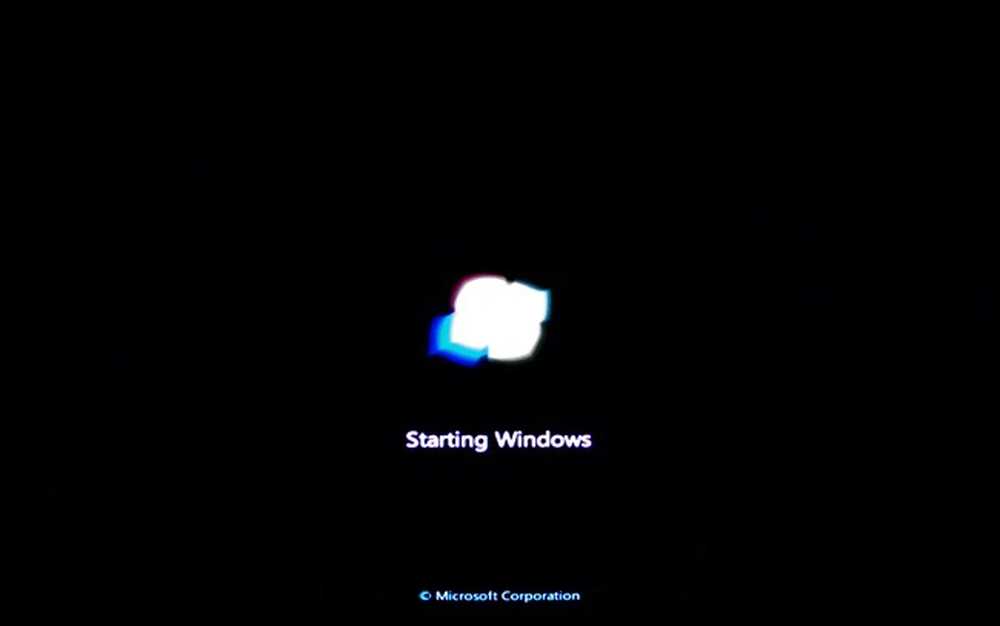
Und Ihr Betriebssystem, egal ob Linux, OS X oder Windows, wird wie gewohnt ohne Probleme geladen. Dies bedeutet wiederum, dass alles reibungslos verlaufen ist und Clonezilla seine Arbeit ordnungsgemäß ausführen darf. Glückwunsch! Sie haben eine perfekte Sicherung Ihrer Systemfestplatte erstellt, die Sie für einen regnerischen Tag aufbewahren können - oder für einen Tag, an dem Ihre Festplatte kaputt geht. Alle Ihre Programme, Personalisierungen und Installationen werden abgeschlossen sein - es ist fast zu schön, um wahr zu sein!
Ich wünsche allen einen glücklichen Welt-Backup-Tag und schütze deine Daten!
Bildnachweise: Computers_0046 von XLShadow, verfügbar unter Creative Commons. Computerbild von Rev. Xanatos Satanicos Bombasticos (ClintJCL), verfügbar unter Creative Commons. BIOS / UEFI Bild von Yatri Trivedi, ohne Erlaubnis verwendet, als reiner Diebstahl angenommen. Alle anderen Bilder des Autors.




