Sichern und Wiederherstellen von Signaturen in Outlook 2013
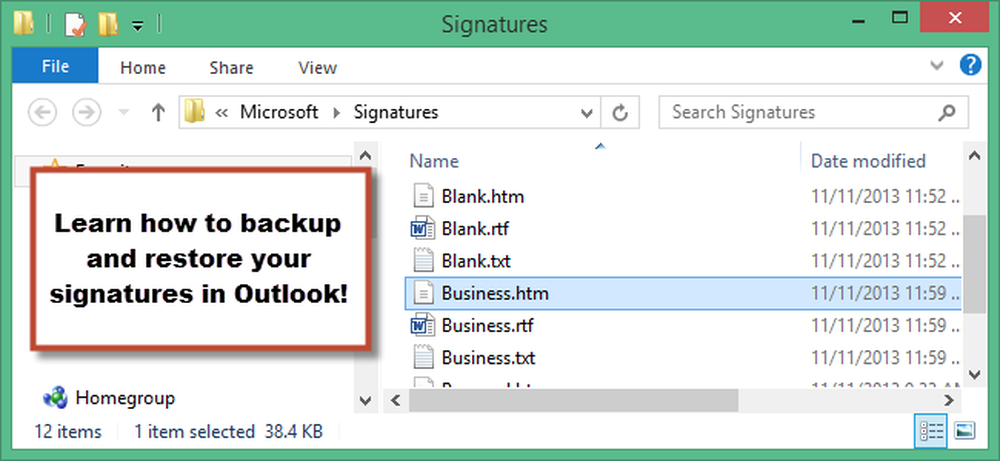
Sie haben mehrere Signaturen erstellt, die Sie für verschiedene E-Mail-Typen verwenden. Dann erhalten Sie eine neue Maschine und müssen Windows und alle Ihre Programme erneut einrichten. Sie können Ihre Signaturen jedoch problemlos in Outlook beibehalten und auf dem neuen Computer wiederherstellen.
Signaturen werden nicht in der PST-Datei gespeichert, die Outlook für E-Mail-Nachrichten verwendet. Sie werden an folgendem Ort gespeichert:
C: \ Benutzer \% Benutzername% \ AppData \ Roaming \ Microsoft \ Signatures
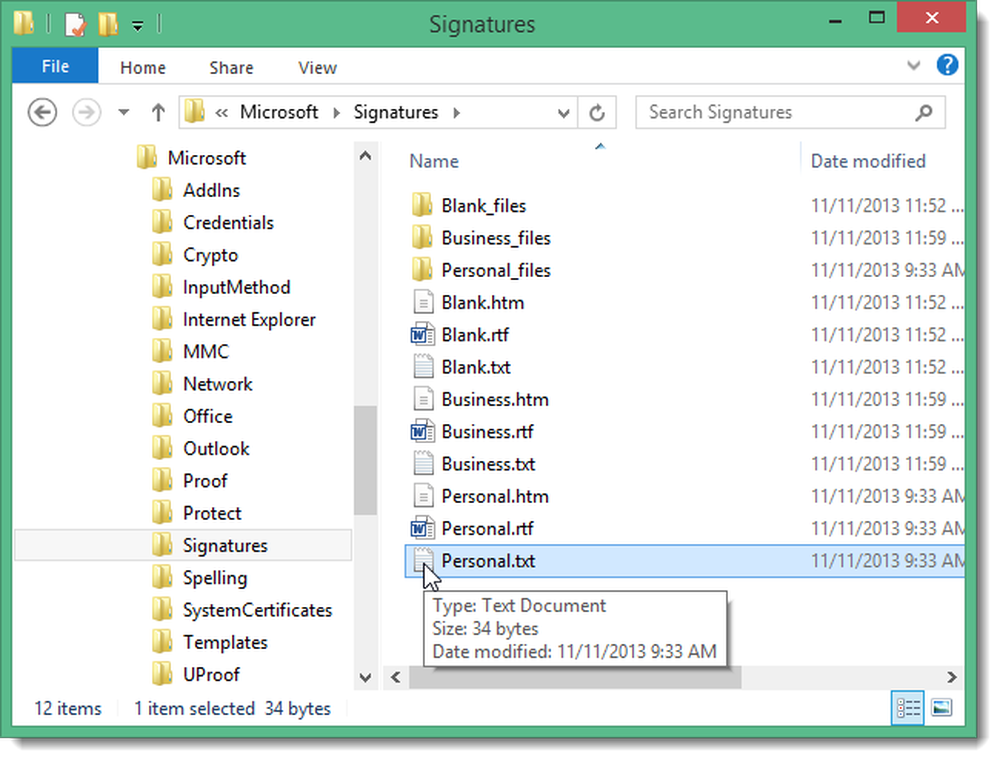
Es gibt eine einfache Möglichkeit, diesen Ort in Outlook zu öffnen. Klicken Sie auf die Registerkarte Datei.
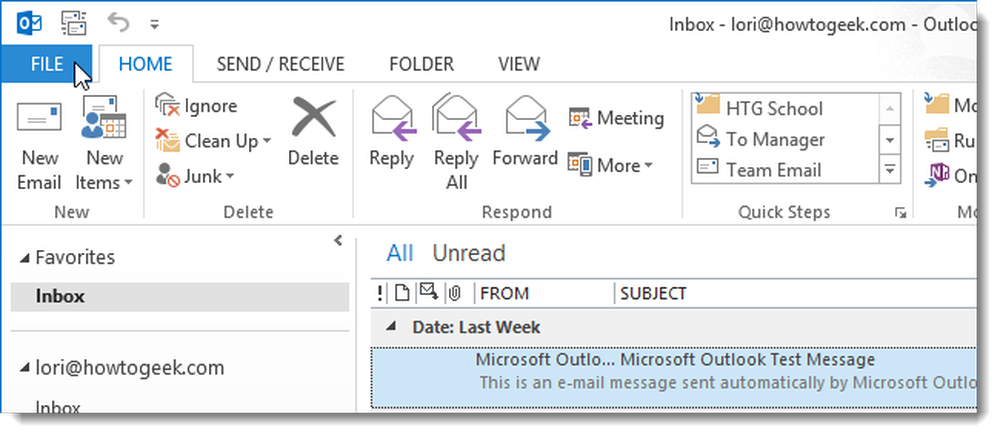
Klicken Sie im Bildschirm Kontoinformationen links in der Liste der Menüelemente auf Optionen.

Klicken Sie in der Liste der Menüelemente auf der linken Seite des Dialogfelds Outlook-Optionen auf E-Mail.
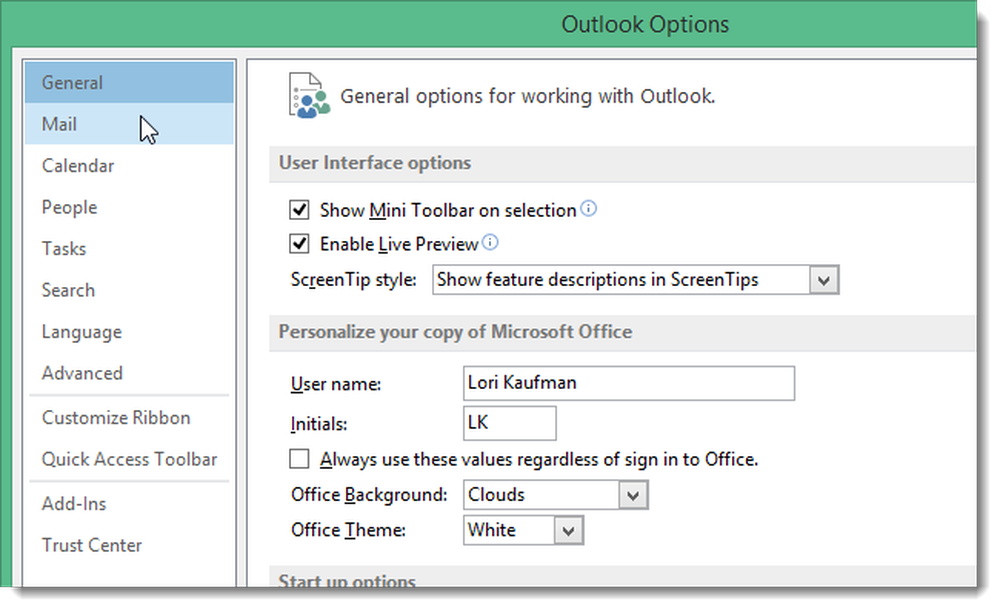
Drücken Sie im Abschnitt Nachrichten verfassen die Strg-Taste, während Sie auf die Schaltfläche Signaturen klicken.
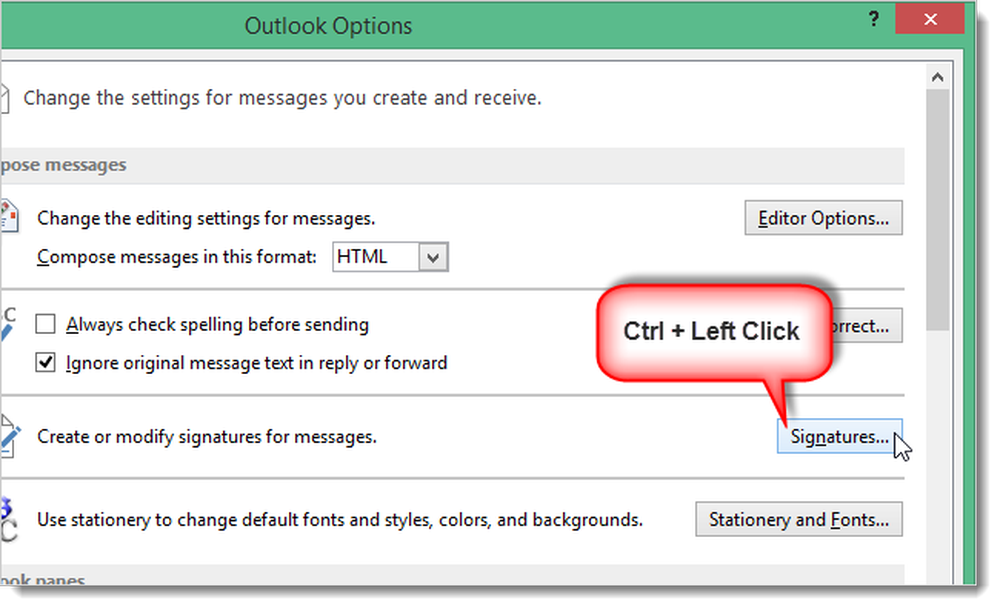
Der Ordner Signatures wird in Windows Explorer geöffnet. Um Ihre Signaturen zu sichern, kopieren Sie einfach alle Dateien in diesem Ordner an einen anderen Ort.
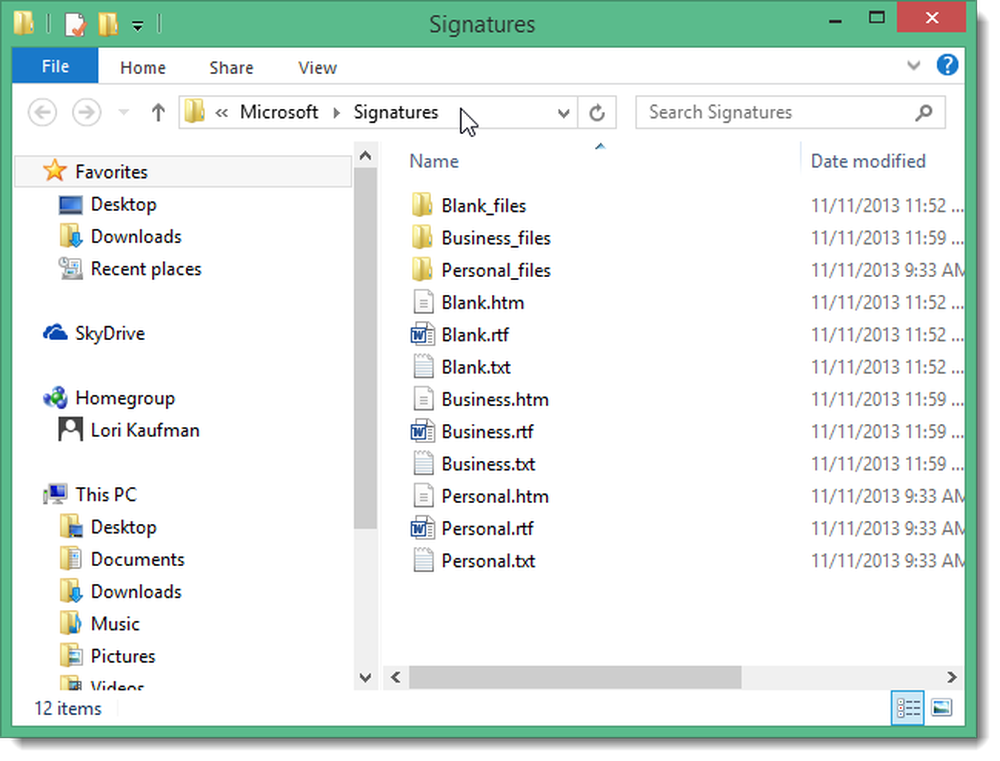
Um Ihre Signaturen wiederherzustellen, kopieren Sie sie von Ihrem Backup-Speicherort zurück in den C: \ Users \% username% \ AppData \ Roaming \ Microsoft \ Signatures-Speicherort. Beim nächsten Öffnen von Outlook stehen Ihre gespeicherten Signaturen zur Verfügung. Wenn Sie Signaturen als Standardsignaturen für neue E-Mails sowie für Antworten und Weiterleitungen ausgewählt haben, müssen Sie diese erneut definieren.
HINWEIS: Jede in Outlook erstellte Signatur ist in drei Formaten vorhanden: Nur Text (.txt), HTML (.htm) und Rich Text (.rtf). Sie müssen alle diese Formate für jede Signatur sichern.




