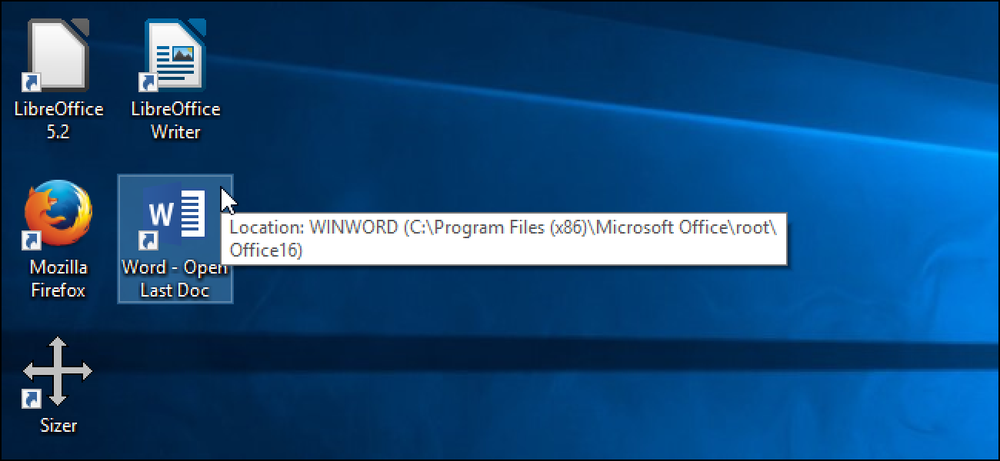So öffnen Sie Artikel automatisch im Reader-Modus von Safari

Apple hat gerade eines der besten Features von Safari noch besser gemacht. Unabhängig davon, ob Sie ein iPhone oder iPad mit iOS 11 oder Safari 11 auf einem Mac verwenden, können Sie jetzt festlegen, dass Safari-Artikel auf jeder Website im Lesermodus geöffnet werden. Dies ist perfekt, wenn es eine Website mit Inhalten gibt, die Sie lieben, aber Designentscheidungen, die Sie absolut verachten. Der Lesemodus ist ein Grund, warum jeder Mac-Benutzer Chrome für Safari aufgeben sollte.
Verwenden Sie den Reader-Modus automatisch auf einem iPhone oder iPad
Die Einrichtung auf einem iPhone oder iPad ist einfach: Gehen Sie einfach zu der betreffenden Site und drücken Sie die Reader View-Taste in der Adressleiste. Beachten Sie, dass diese Schaltfläche nur auf Seiten mit einem Artikel angezeigt wird.
Tippen Sie auf "Auf aktueller Website verwenden" oder "Auf allen Websites verwenden". Safari öffnet immer Artikel auf der aktuellen Website oder im gesamten Web in der Reader-Ansicht. Natürlich werden Webseiten nur in der Reader-Ansicht geöffnet, wenn Safari sie als Artikel erkennt. Einige Webseiten bleiben davon unberührt.
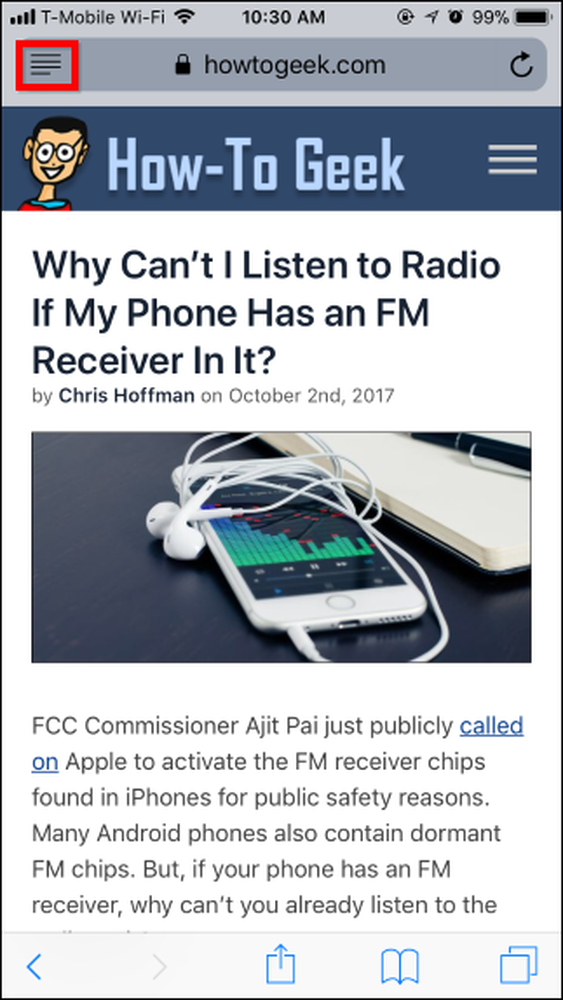
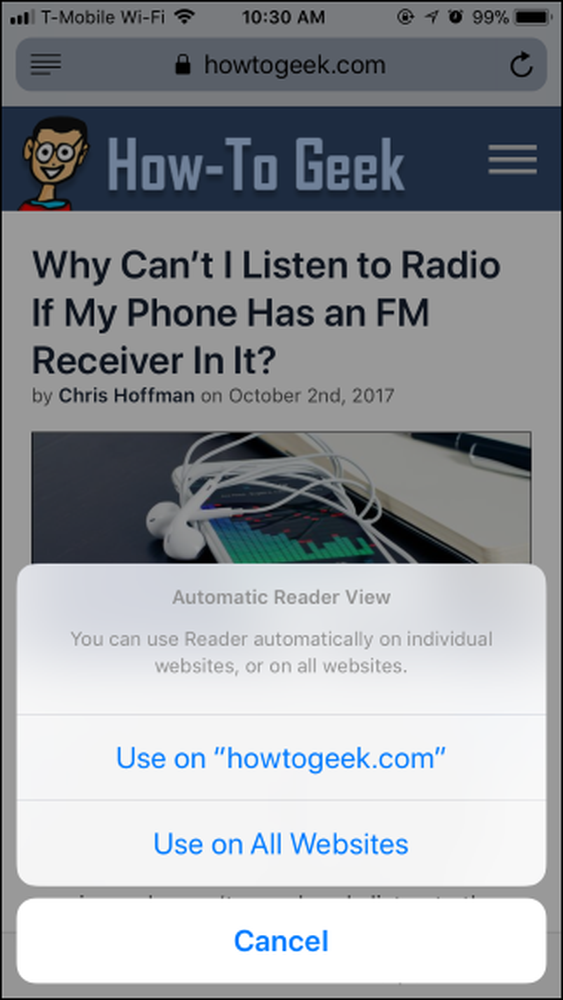
Um diese Änderung rückgängig zu machen, drücken Sie die Reader View-Taste erneut lang und wählen Sie entweder die Option "Verwendung auf [Aktuelle Website beenden]" oder "Verwendung auf allen Websites beenden".
Mit dieser Funktion können Sie auch einige Websites aus dem Lesemodus entfernen. Sie können beispielsweise den Reader-Modus für alle Websites aktivieren und Safari dann anweisen, den Reader-Modus nicht auf einer bestimmten Website zu verwenden. Artikel von dieser spezifischen Website werden immer als normale Webseiten geöffnet, Artikel im Rest des Internet werden jedoch weiterhin im Lesemodus geöffnet.
Wenn Sie die automatische Reader-Ansicht verwenden, tippen Sie einfach auf die Reader-Ansicht-Schaltfläche in der Adressleiste, um die aktuelle Seite vorübergehend als normale Webseite anzuzeigen.
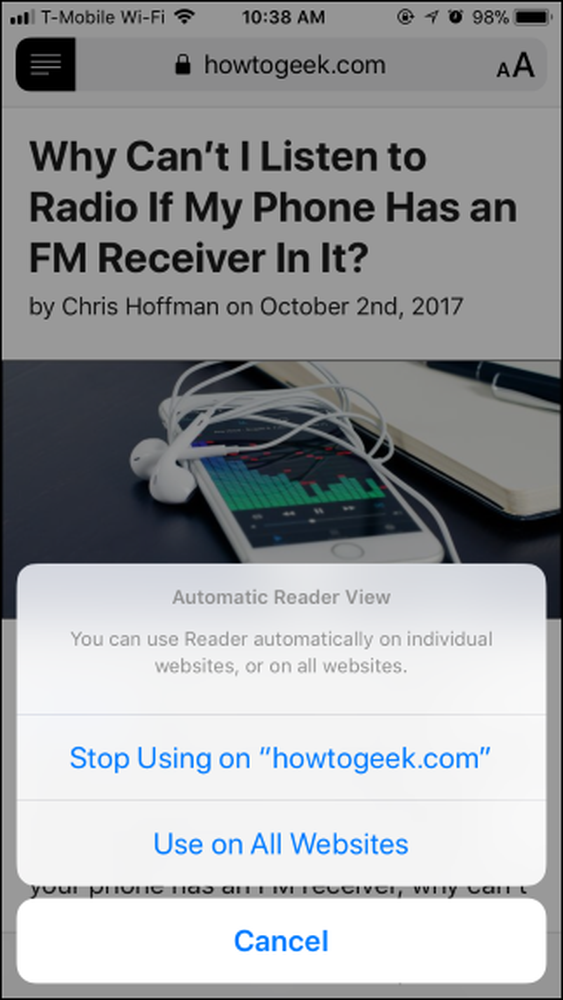
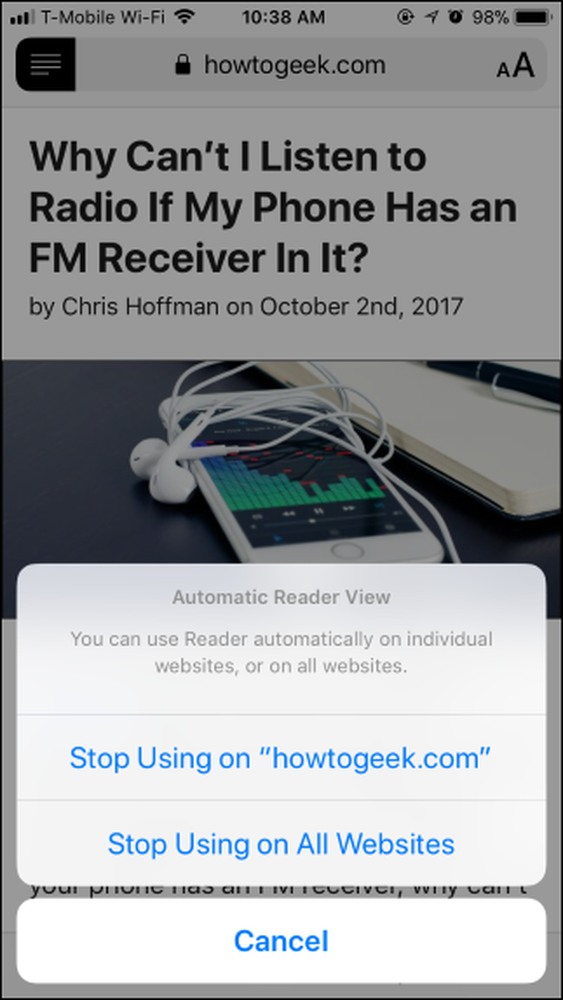
Verwenden Sie den Reader-Modus auf einem Mac automatisch
Wechseln Sie auf einem Mac zur betreffenden Site, und klicken Sie in der Adressleiste mit der rechten Maustaste auf die Schaltfläche Reader-Modus. Diese Schaltfläche wird nur angezeigt, wenn die aktuelle Seite ein Artikel ist. Navigieren Sie also zu einem Artikel auf der Website, wenn Sie ihn nicht sehen.
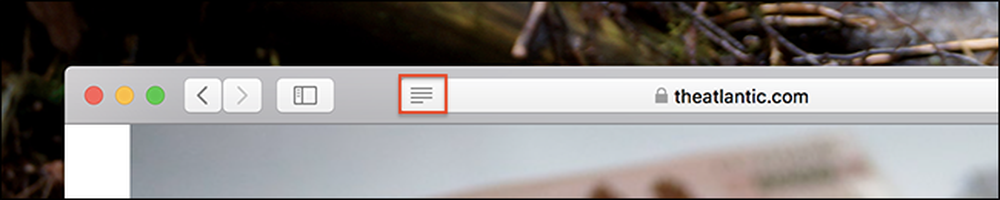
In dieser Domäne wird die Option "Reader automatisch verwenden" angezeigt.
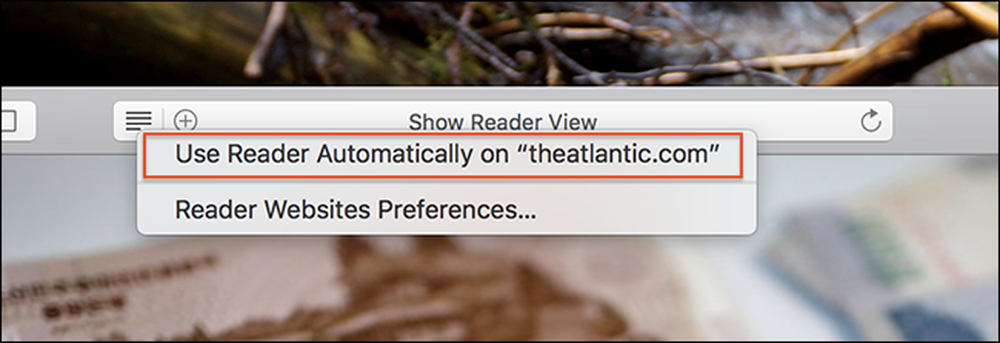
Klicken Sie hier, und Sie sind fertig: Jeder Artikel, den Sie in dieser Domain öffnen, wird automatisch im Lesermodus geöffnet.
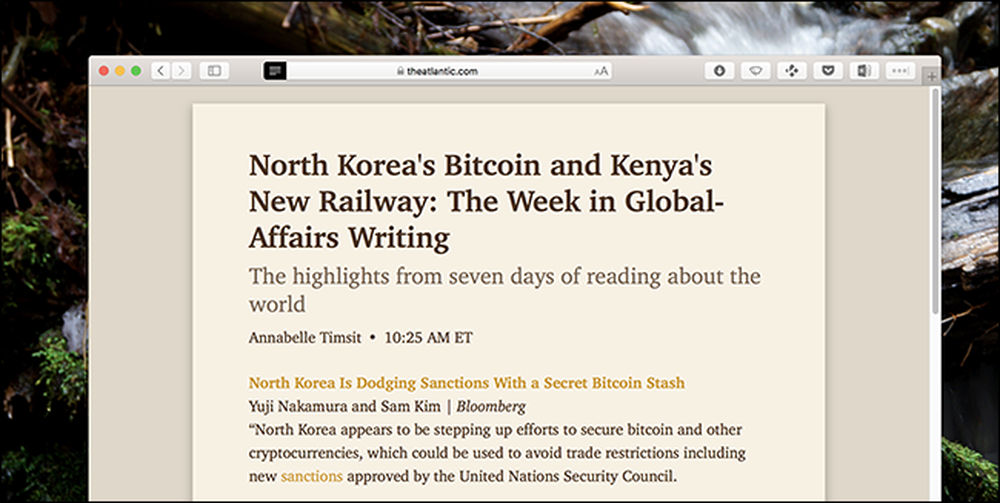
Es ist schwer zu überschätzen, wie viel besser das Lesen einer Website ist. Das Durcheinander ist nicht nur verschwunden, sondern Sie können auch den Schriftstil, die Schriftgröße und das Farbschema Ihren Wünschen anpassen.
Möchten Sie den Reader-Modus für eine bestimmte Site nicht mehr verwenden? Öffnen Sie die Site, die Sie konfigurieren möchten, und klicken Sie dann in der Menüleiste auf Safari> Einstellungen für diese Website.

Daraufhin werden die Safari-Einstellungen für die aktuell geöffnete Website angezeigt.

Deaktivieren Sie "Benutzerleser wenn verfügbar" und der Lesemodus wird für diese Domäne automatisch nicht mehr eingeschaltet.
Wenn die Menüleiste zu lange dauert, können Sie der Symbolleiste von Safari eine Schaltfläche hinzufügen, um auf dieses Fenster zuzugreifen: Klicken Sie mit der rechten Maustaste auf die Symbolleiste, und ziehen Sie die Schaltfläche "Website-Einstellungen" an eine beliebige Stelle.
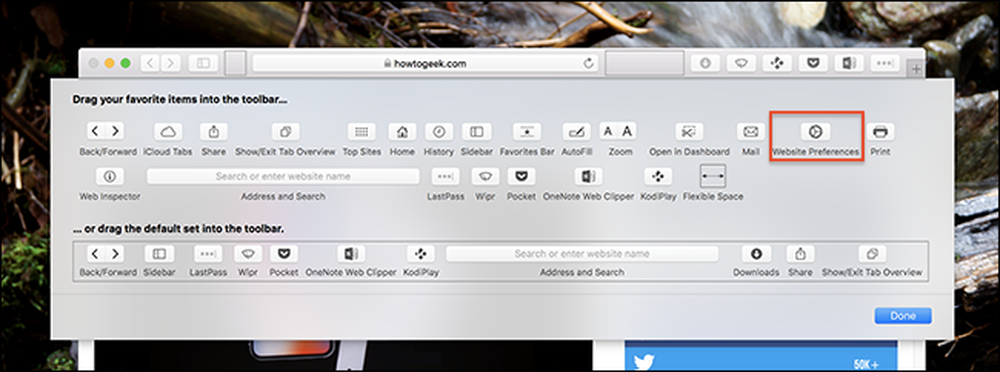
Es gibt eine weitere Möglichkeit, dies zu konfigurieren: in den Safari-Einstellungen, die Sie in der Menüleiste finden: Safari> Einstellungen. Gehen Sie zur Registerkarte "Websites" und Sie sehen eine Liste von Websites mit aktiviertem Reader. schalte sie so ein, wie du es für richtig hältst.

Von hier aus können Sie die Funktion für massenhafte Websites deaktivieren.