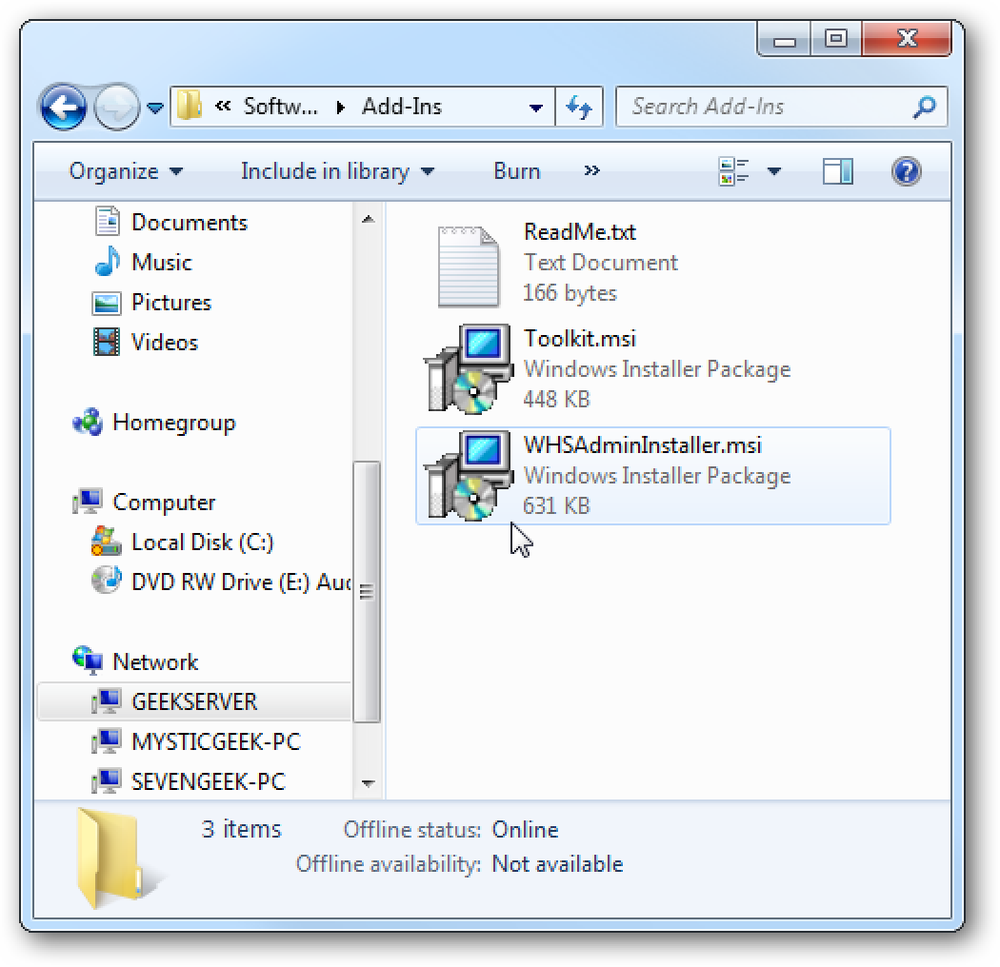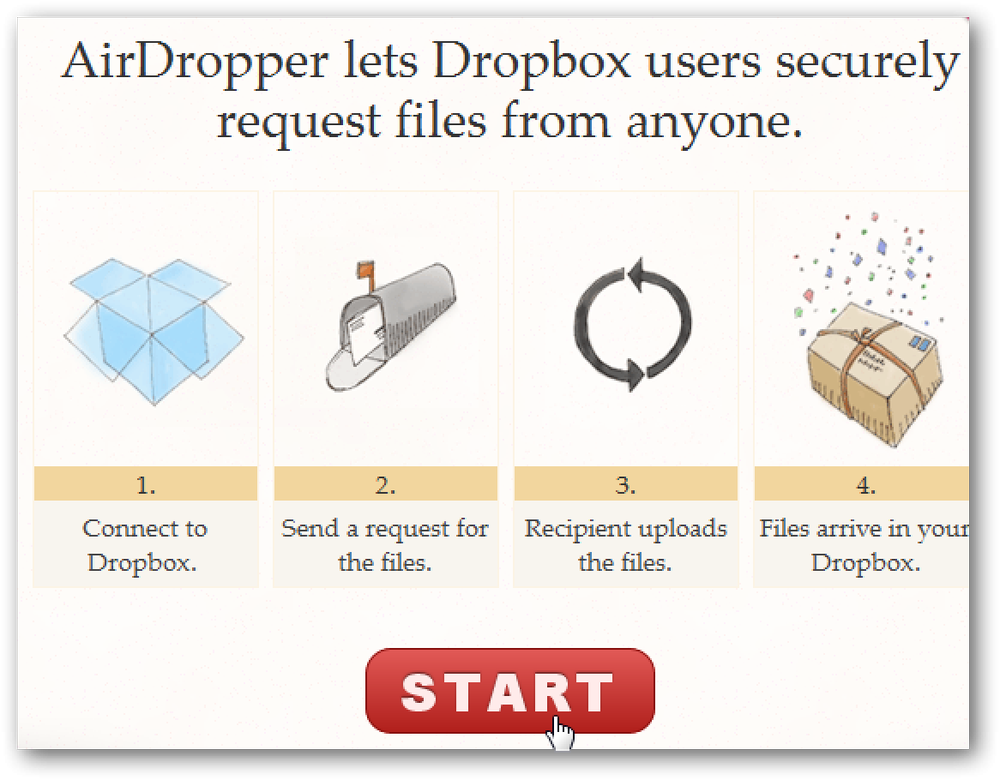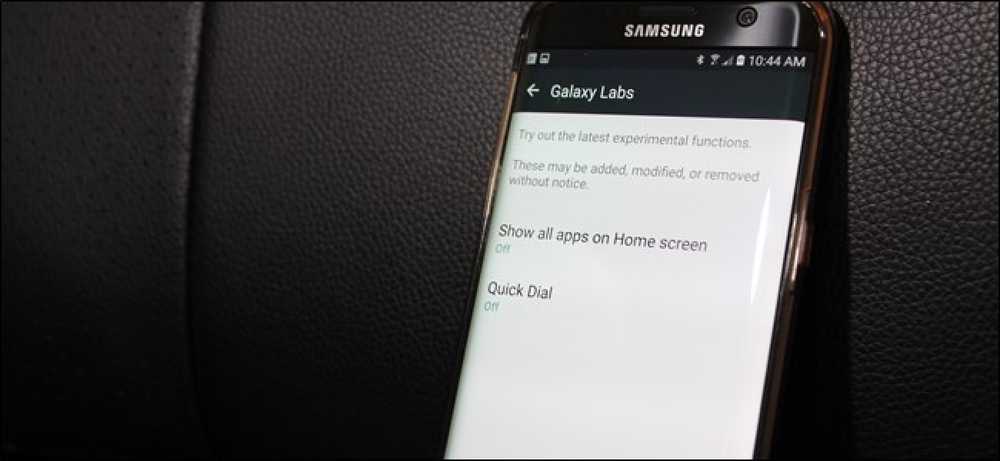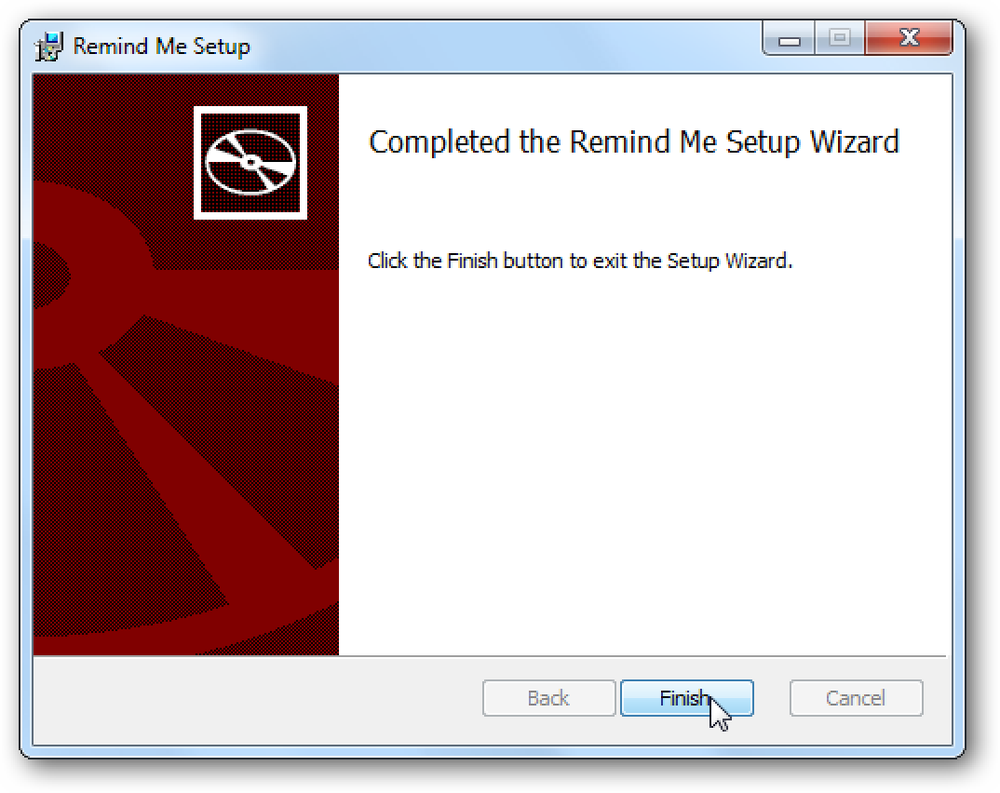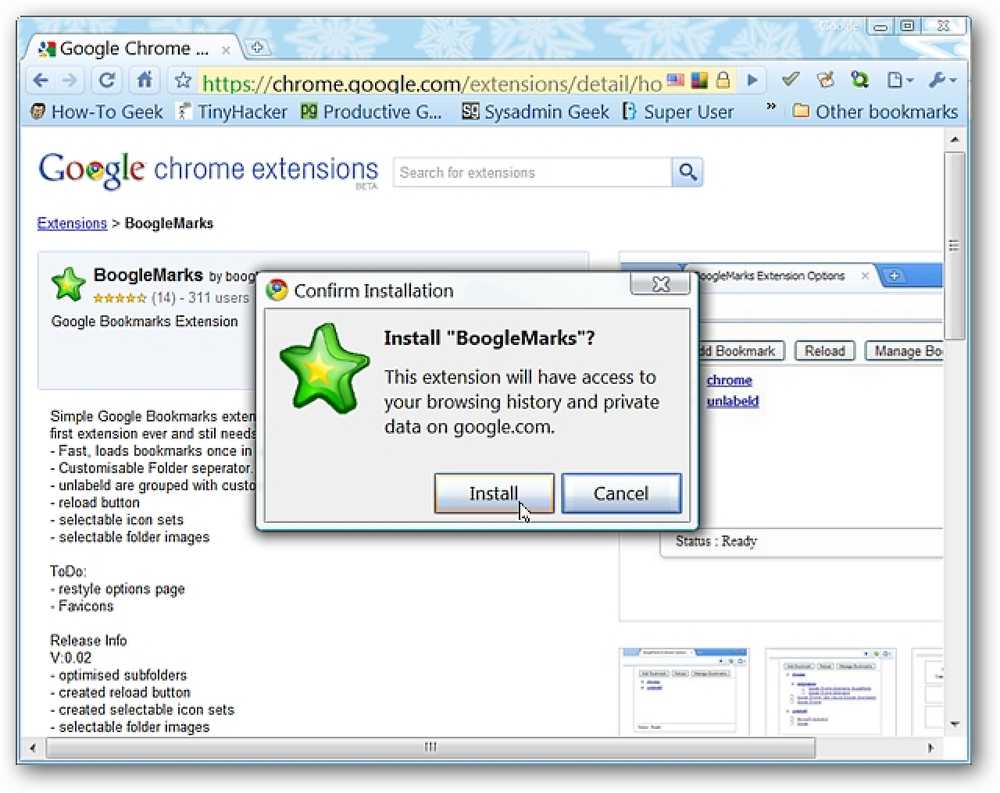Erhalten Sie eine verbesserte IE-Tab-Integration in Firefox
Lieben Sie die Idee, IE Tab in Firefox zu integrieren, wünschen Sie sich aber mehr Funktionen? Jetzt können Sie diese IE-Tab-Integration zusammen mit der Cookie-Synchronisierung und dem Zugriff auf Adblock Plus genießen.
Konfiguration
Nachdem Sie die Erweiterung installiert und Firefox neu gestartet haben, ist der einzige erkennbare Unterschied der Benutzeroberfläche das kleine Firefox-Symbol in der rechten unteren Ecke. Dies ist, was Sie sehen, wenn Sie mit der Maus über das Symbol fahren.
Hinweis: Es gibt eine Symbolleistenschaltfläche, die Sie hinzufügen können, wenn Sie das „Anpassen des Symbolleistenfensters“ verwenden möchten..
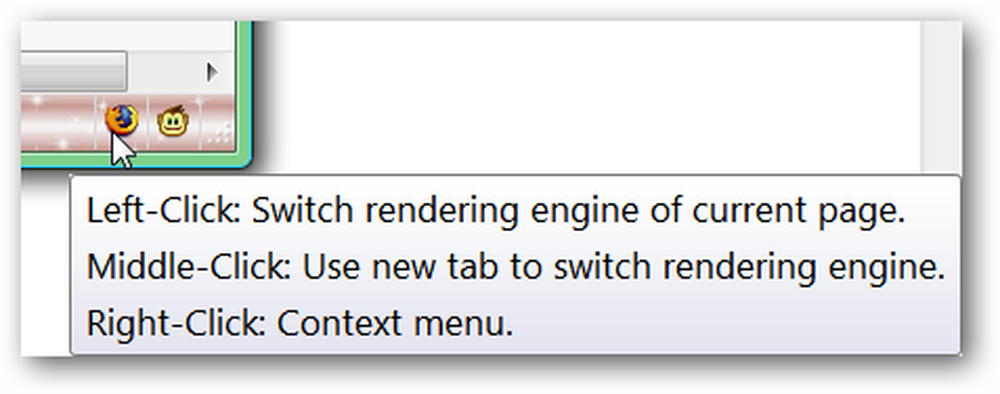
Dies ist das "Rechtsklick-Menü" für das Symbol. Beachten Sie, dass Sie die aktuelle Webseite in einer „Externen Anwendung“ öffnen sowie Rendering-Engines wechseln oder auf die Einstellungen zugreifen können. Die Standardeinstellung für "Externe Anwendung" ist Internet Explorer. Sie können jedoch auch einen anderen Browser einstellen (nett!).
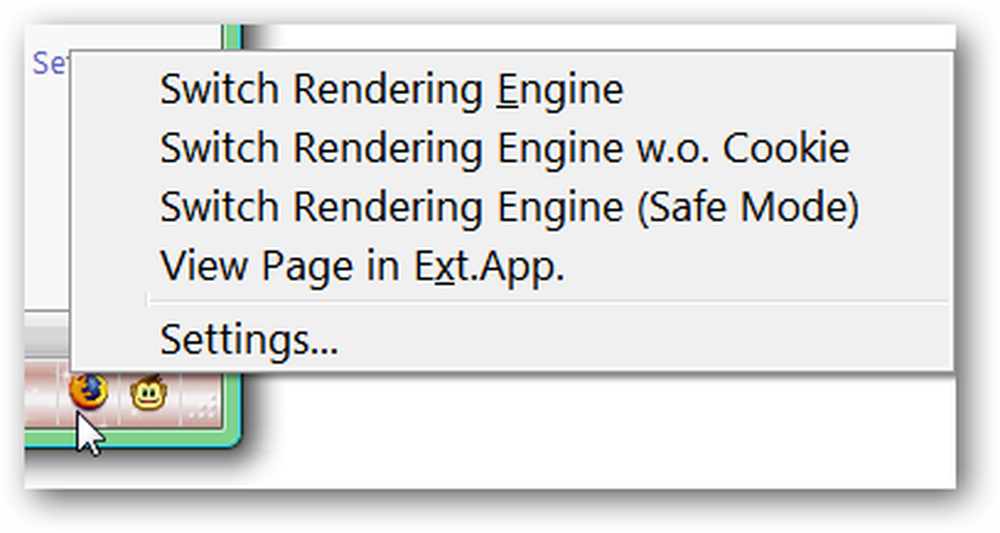
Optionen
Sie können auf die Optionen entweder über das Fenster "Add-on-Manager" oder über das "Rechtsklick-Menü" für das "Statusleistensymbol" zugreifen..
Im "Sites Filter Tab" -Bereich können Sie Regeln für Webseiten ändern oder erstellen. Grüne Punkte zeigen an, dass ein Feature aktiv ist (für seine jeweiligen Spalten)..
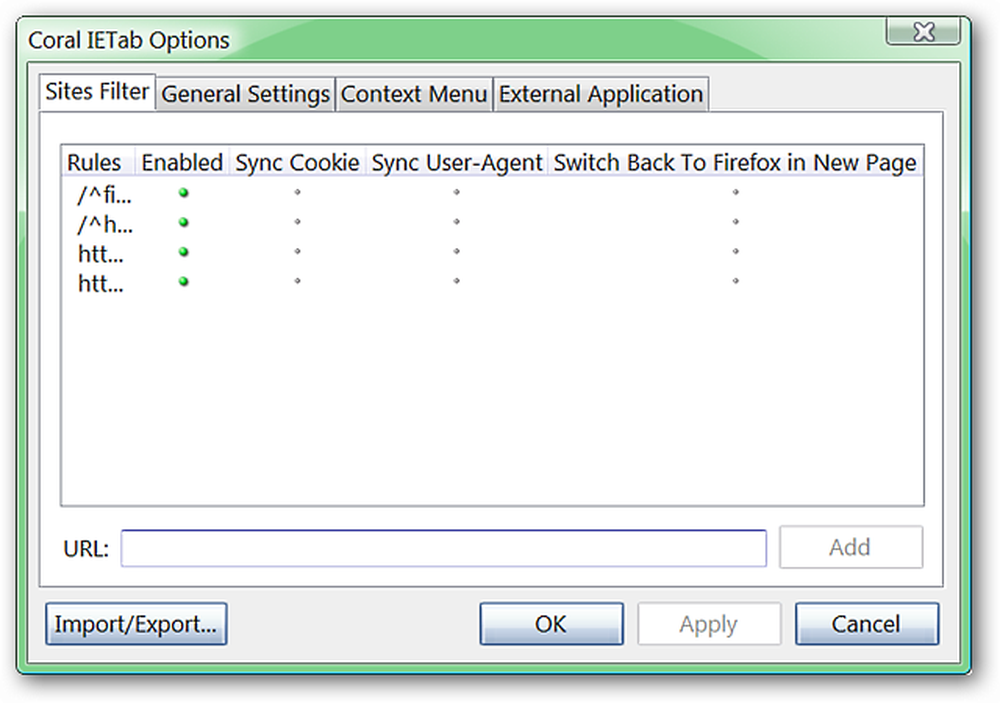
Dies ist das "Rechtsklick-Menü" für die "Website-Filterliste" ...
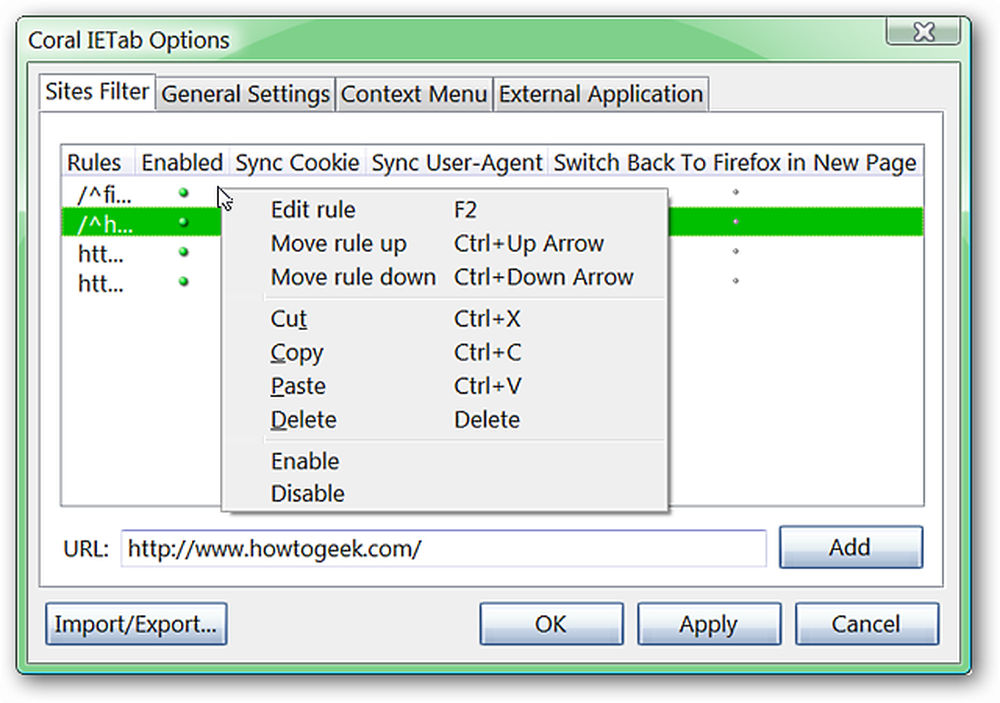
In der Registerkarte "Allgemeine Einstellungen" können Sie die Funktionen auswählen, die für die Benutzeroberfläche aktiviert werden, Aktionen, die beim Wechseln der Rendering-Engine ausgeführt werden und ob Adblock Plus in Ihren IE-Registerkarten aktiviert werden soll.
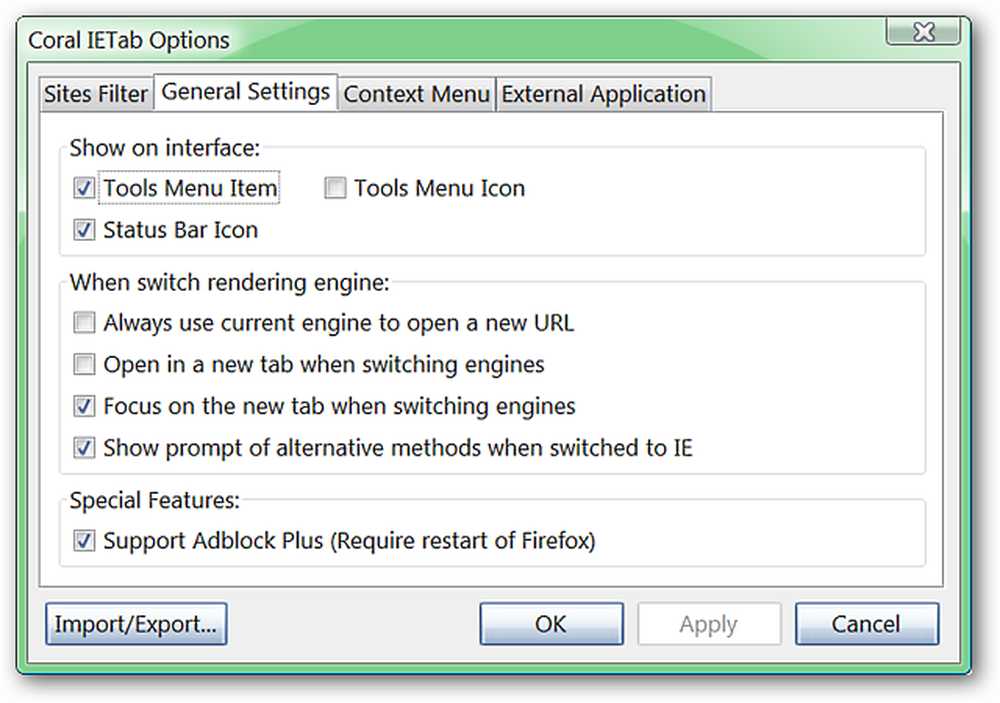
Wählen Sie die Menüelemente aus, die Sie in den Firefox-Kontextmenüs im "Kontextmenü-Registerkartenbereich" anzeigen möchten..
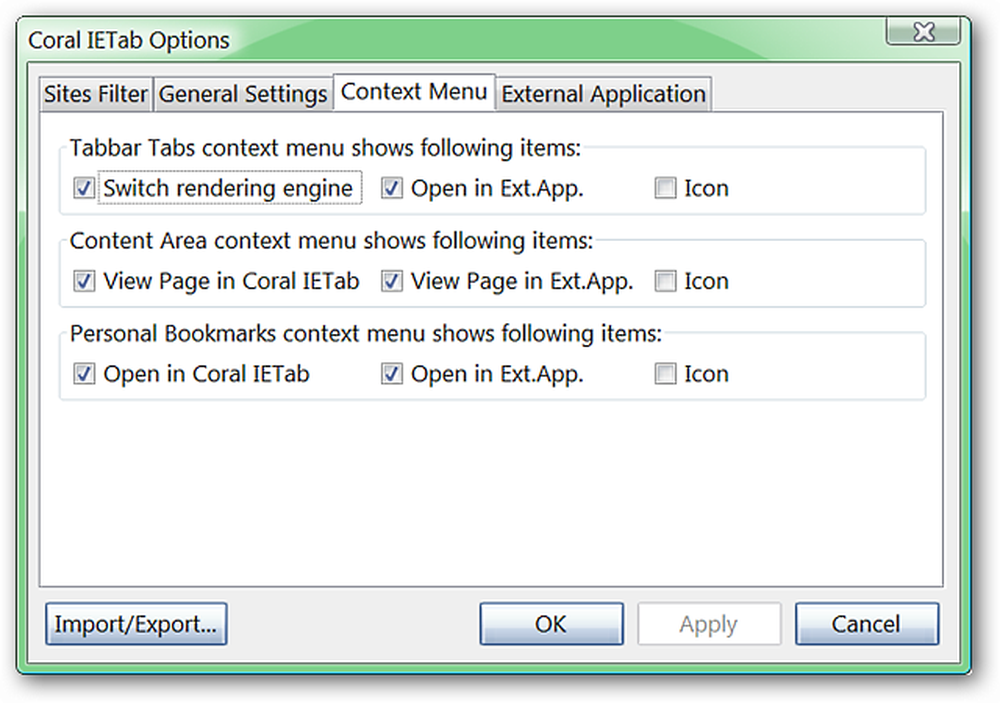
Nehmen Sie die gewünschten Änderungen für den externen Browser vor, der im Bereich "Externe Anwendung" verwendet wird..
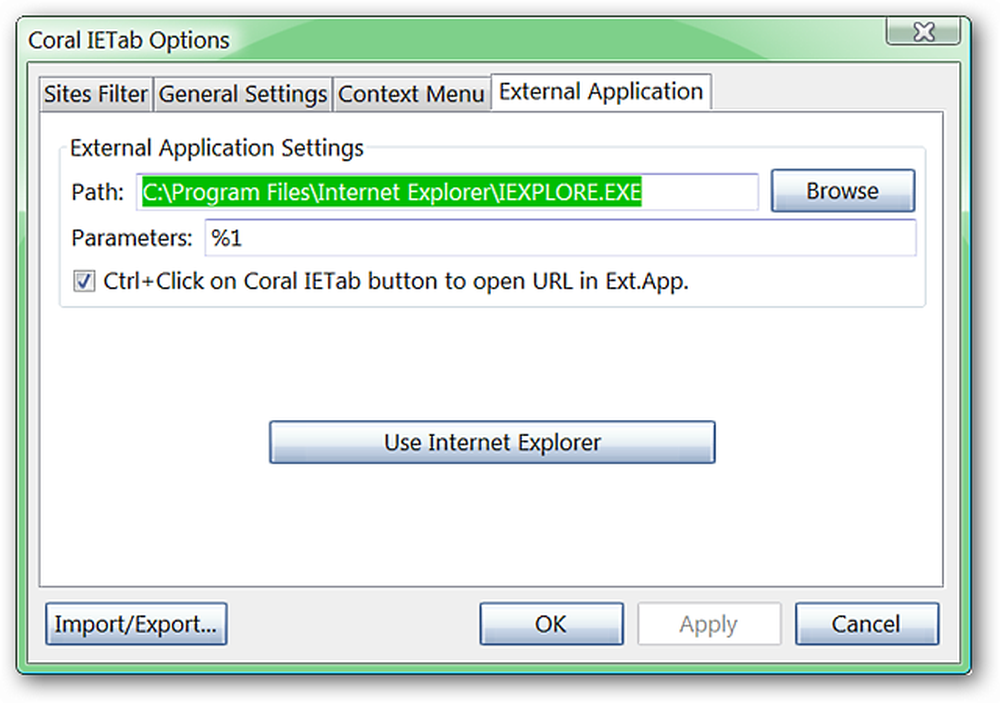
Möchten Sie sicherstellen, dass alle Ihre bevorzugten Einstellungen für eine Neuinstallation gespeichert sind oder auf eine tragbare Version von Firefox übertragen werden? Das geht ganz einfach mit der Funktion „Import / Export…“.
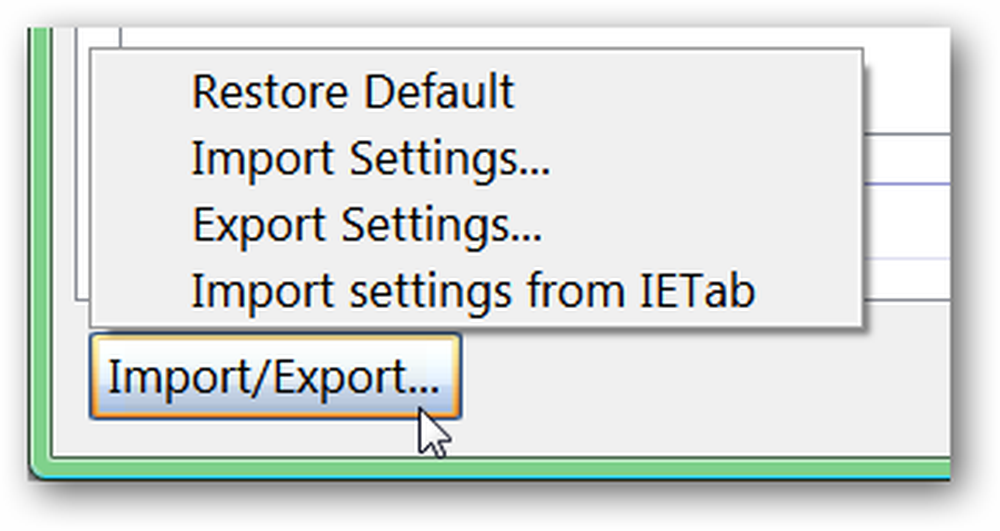
Coral IE Tab in Aktion
Ok… Zeit zum Ausprobieren! Hier können Sie die How-To-Geek-Website in einem regulären Firefox-Tab öffnen…
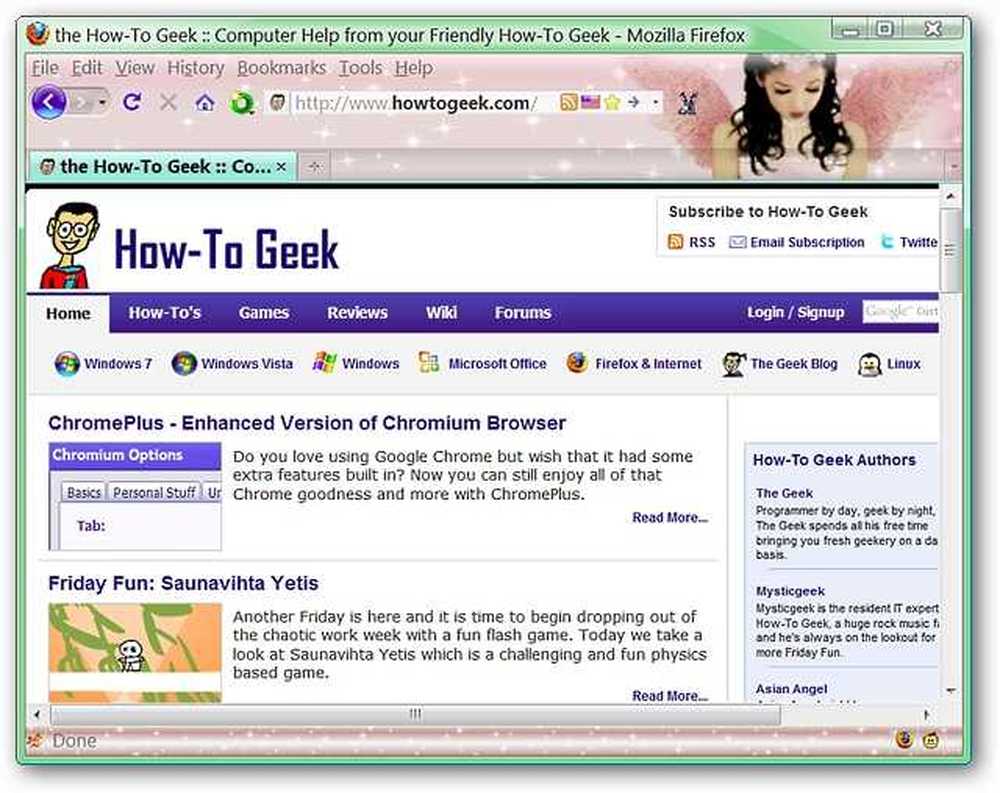
Mit dem „Statusleistensymbol“ oder den „Kontextmenüs“ können Sie problemlos zu einem IE-Tab wechseln. Beachten Sie die Display-Meldung oben im Browser-Fensterbereich… nur ein hilfreicher Hinweis, wenn die Webseite beim ersten Mal nicht richtig angezeigt wird.
Sie können auch sehen, dass sich die Symbole für die Adressleiste und die Statusleiste in IE-basierte Symbole geändert haben. So können Sie immer wissen, welche Engine in einer bestimmten Registerkarte geöffnet ist (Sehr schön!).
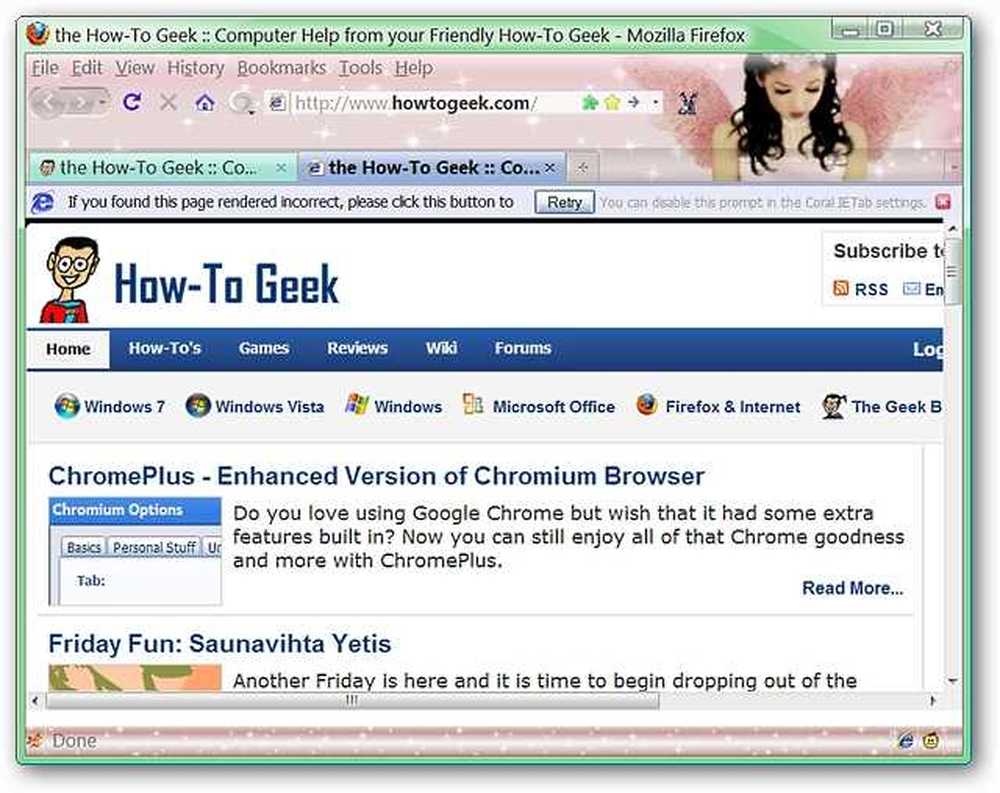
Fazit
Wenn Sie nach zusätzlichen Funktionen zur Ergänzung der IE Tab-Integration in Firefox gesucht haben, werden Sie mit Coral IE Tab auf jeden Fall viel Spaß haben!
Links
Laden Sie die Coral IE Tab Extension (Mozilla Add-ons) herunter.
Laden Sie die Coral IE Tab-Erweiterung herunter (Extension Homepage)