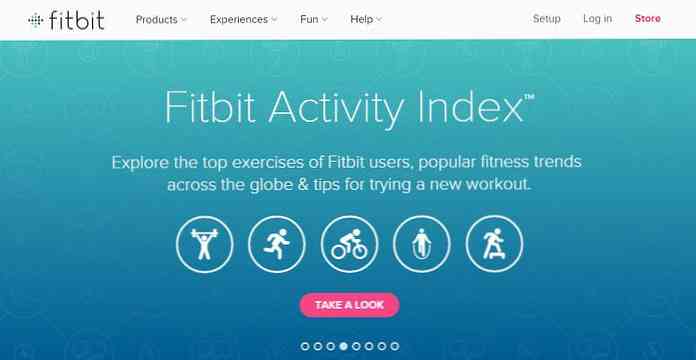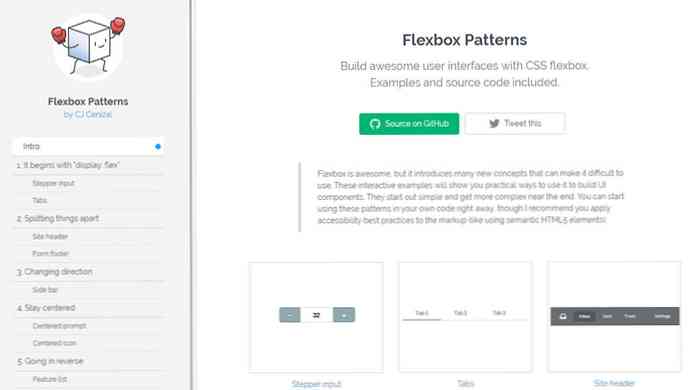Beheben der Mängel von Windows 8 Eine einfachere Methode zum Öffnen der Ansicht Alle Apps

Die Ansicht "Alle Apps" in Windows 8 ist sehr nützlich, da viele der Anwendungen, die ein Geek verwenden möchte, möglicherweise nicht auf dem Startbildschirm angezeigt werden. Wir wollten eine bessere Lösung finden.
Im Grunde ist die Ansicht "Alle Apps" der Ansicht "Alle Programme" am ähnlichsten. Sie befindet sich im Startmenü und geht bis zu Windows 95 zurück. Windows Vista hat es erheblich geändert, und Windows 7 etwas mehr, aber insgesamt Das Startmenü war der Weg, auf alle Ihre Apps zuzugreifen, und die Ansicht Alle Apps ist die gleiche, nur der Vollbildmodus.
Und sicher, Sie können alle diese anheften andere Windows-Apps wie die Ereignisanzeige und Ihre regulären Desktop-Apps werden direkt auf dem Startbildschirm angezeigt, aber die Symbole sehen auf dem Bildschirm schrecklich aus, da Sie sie auch nicht durch ein hübsches Bildsymbol im Metro-Stil ersetzen können. Wenn Sie das tun könnten, sind wir vielleicht im Geschäft, aber da sie hässlich sind und wir System-Tweakers sind, können wir sie nicht dort feststecken. Wir brauchen also den Bildschirm Alle Apps.
Das Problem ist, dass der Weg dorthin verwirrend und mies ist.
Um dorthin zu gelangen, öffnen Sie normalerweise den Startbildschirm, indem Sie in die Ecke klicken oder die Windows-Taste drücken. Dann müssen Sie mit der rechten Maustaste auf die leere Stelle auf der Seite klicken oder die Tastenkombination Win + Z drücken, um die Anwendungsleiste aufzurufen, in der Sie den Bildschirm Alle Apps starten können. Wenn Sie sich auf einem Touch-Gerät befanden, könnten Sie vom unteren Bildschirmrand nach oben streichen. Dies ist zwar etwas einfacher, aber immer noch etwas versteckt.

Nach monatelangem Umgang mit diesem Unsinn entschied ich mich für eine bessere Lösung. Natürlich habe ich mich an AutoHotkey gewandt, um den Ball ins Rollen zu bringen.
Als Erstes habe ich die Tastenkombinationen überprüft und daran gedacht, dass die Tastenkombination WIN + Q die All Apps-Ansicht öffnet ... sorta. Was es eigentlich macht, öffnet das Suchfeld, was ziemlich nutzlos ist, da ich dasselbe tun kann, indem ich einfach die Windows-Taste drücke und meine Suche eingebe.

Dann wurde mir klar, dass Sie STRG + TAB auf dem Startbildschirm verwenden können, um zwischen dem Startbildschirm und dem Bildschirm Alle Apps zu wechseln. Voila! Meine Lösung war einfach - automatisieren Sie dies mit AutoHotkey. Das Skript war einfach genug, nachdem mir klar wurde, dass zwischen den Tastenanschlägen eine leichte Verzögerung erforderlich war.
Also habe ich ein Skript erstellt, das das Drücken der Windows-Taste automatisiert, 60 Millisekunden wartet und dann die Tastenkombination Strg + Tab sendet.
Senden Sie LWin
Schlaf 60
Senden Sie Lctrl
Schlaf 10
Senden Tab
Schlaf 10
Senden Lctrl
Sie können dieses AutoHotkey-Skript in eine ausführbare Datei kompilieren, eine Verknüpfung erstellen und dann das Symbol an Ihre Wünsche anpassen.

Und dann schließen Sie diese Verknüpfung schließlich an die Taskleiste. Jetzt haben Sie mit einem Klick Zugriff auf jede App in Ihrem System.

Wo es überraschend nützlich wird, befindet sich tatsächlich auf dem Startbildschirm… auf einem Tablet-Gerät. Anstatt auf das Symbol zuzugreifen, um auf die Ansicht "Alle Apps" zuzugreifen, können Sie einfach mit dem Finger auf eine einzelne Kachel klicken, und Sie sind in der Ansicht "Alle Apps" direkt vor dem Start einer beliebigen Anwendung.
Es gibt natürlich eine kurze Sekunde, in der der Bildschirm zurück zum Desktop blinkt, da AutoHotkey eine Desktop-Anwendung ist. Möglicherweise bietet Microsoft eine bessere Möglichkeit, dies in Windows Blue zu tun, aber das funktioniert im Moment ganz gut. Hinweis: es funktioniert nicht auf der Surface RT, weil, na ja, fast nichts Interessantes funktioniert unter Windows RT.

Wenn Sie es wirklich wollten, können Sie das Skript ändern, um stattdessen All Apps mit einer Tastenkombination zu starten.