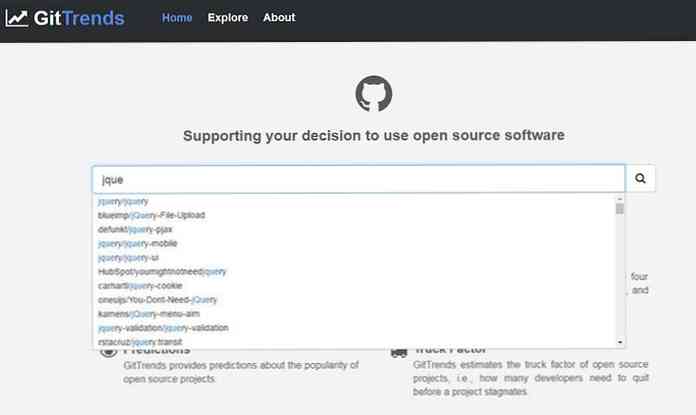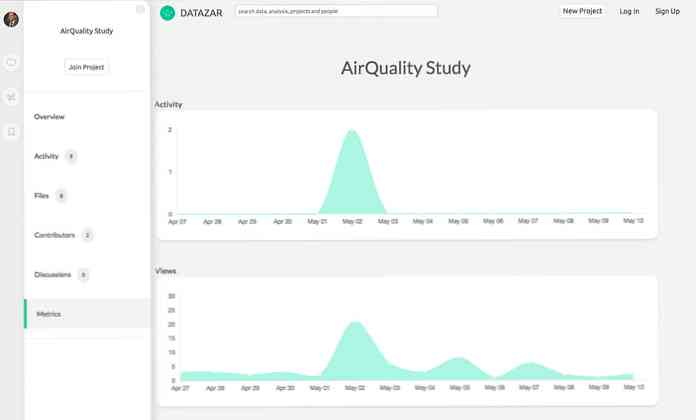Experten-Geek Navigieren Sie im Registrierungsbefehlszeilenstil Wie bei einem Laufwerk mit PowerShell

Das Konzept eines Laufwerks in PowerShell bezieht sich nicht auf physische Laufwerke, sondern darauf, jeden Datenspeicher als konsistente Schnittstelle darzustellen. Mit dem richtigen Provider können Sie sogar auf die Registrierung zugreifen, als wäre es eine Dateistruktur.
In der Shell navigieren
Öffnen Sie PowerShell, indem Sie PowerShell in die Suchleiste eingeben und die Eingabetaste drücken.

Wenn PowerShell geöffnet wird, geben Sie Folgendes ein:
cd HKCU:
Um zur HKEY_CURRENT _USER-Struktur zu wechseln.

Die Schlüssel in der Registrierung sind wie Ordner. Schlüsselwerte verhalten sich jedoch nicht wie Dateien. Sie werden stattdessen als Eigenschaften von Schlüsseln verwaltet und in der Eigenschaftsspalte angezeigt. Um eine Liste der Schlüssel anzuzeigen, können Sie einfach Folgendes ausführen:
Dir

Um mehr mit den Schlüsseln zu tun, ist es am einfachsten, eine Variable für den Schlüssel zu erstellen. Lassen Sie uns eine Variable namens key für den Schlüssel HKEY_CURRENT_USER \ Software \ Microsoft \ Windows \ CurrentVersion \ Explorer erstellen.
$ key = Get-Item HKCU: \ Software \ Microsoft \ Windows \ CurrentVersion \ Explorer

Als Nächstes sehen Sie, wie viele Werte meine Schlüsselvariable enthält. Dazu benötigen wir eine Eigenschaft namens ValueCount.
$ key.ValueCount

Wie Sie sehen, gibt es 6 Werte. Es sagt uns, wie viele Werte es gibt, aber es sagt uns nicht, wozu die Werte aufgerufen werden, damit Sie einen Blick auf die Eigenschaftseigenschaft keys werfen müssen.
$ key.Property

Wenn Sie den Inhalt der Werte abrufen möchten, können Sie die PSPath-Eigenschaft zusammen mit dem Befehl Get-ItemProperty wie folgt verwenden. Wir erstellen eine Variable namens value, die uns dabei hilft, individuelle Werte zu erhalten.
$ value = Get-ItemProperty $ key.PSPath

Dadurch wird der Inhalt für alle Werte im Schlüssel abgerufen. Da wir jedoch die Wertvariable erstellt haben, können wir sie als individuelle Eigenschaft analysieren, um sie abzurufen. Zum Beispiel.
$ value.Shellstate
Gibt nur den Inhalt des Shellstate-Werts zurück.
Schlüssel erstellen
Das Erstellen neuer Schlüssel ist wie das Erstellen eines neuen Ordners:
Verzeichnis für neue Elemente - Geben Sie hier den neuen Schlüsselnamen ein.

Schlüssel löschen
Das Löschen eines Schlüssels erfolgt wie folgt mit dem Befehl Remove-Item:
Remove-Item „Neuen Schlüsselnamen hier eingeben“

Werte schaffen
Um einem Schlüssel neue Werte hinzuzufügen, müssen Sie die Set-ItemProperty verwenden
| Gegenstandsart | Hält | Datentyp |
| String | Ein Faden | REG_SZ |
| ExpandedString | Eine Zeichenfolge mit Umgebungsvariablen, die beim Aufruf aufgelöst werden | REG_EXPANDED_SZ |
| Binär | Binärer Wert | REG_BINARY |
| DWord | Zahlenwert | REG_DWORD |
| MultiString | Text aus mehreren Zeilen | REG_MULTI_SZ |
| QWord | 64-Bit numerische Werte | REG_QWORD |
Um einen Wert zu erstellen, verwenden Sie folgende Syntax:
Set-ItemProperty HKCU: \ Software \ Microsoft \ Windows \ CurrentVersion \ Explorer -Typ Zeichenfolge -Name "Neuer Wert" -Wert "123"
Sie können den Pfad für den Schlüssel ersetzen, in dem Sie den Wert erstellen möchten, und Sie können den Parameter -type durch einen anderen Typ aus der obigen Tabelle ersetzen.
Werte löschen
Sie können Werte mit dem Befehl Remove-ItemProperty löschen.
Remove-ItemProperty HKCU: \ Software \ Microsoft \ Windows \ CurrentVersion \ Explorer "Neuer Wert"