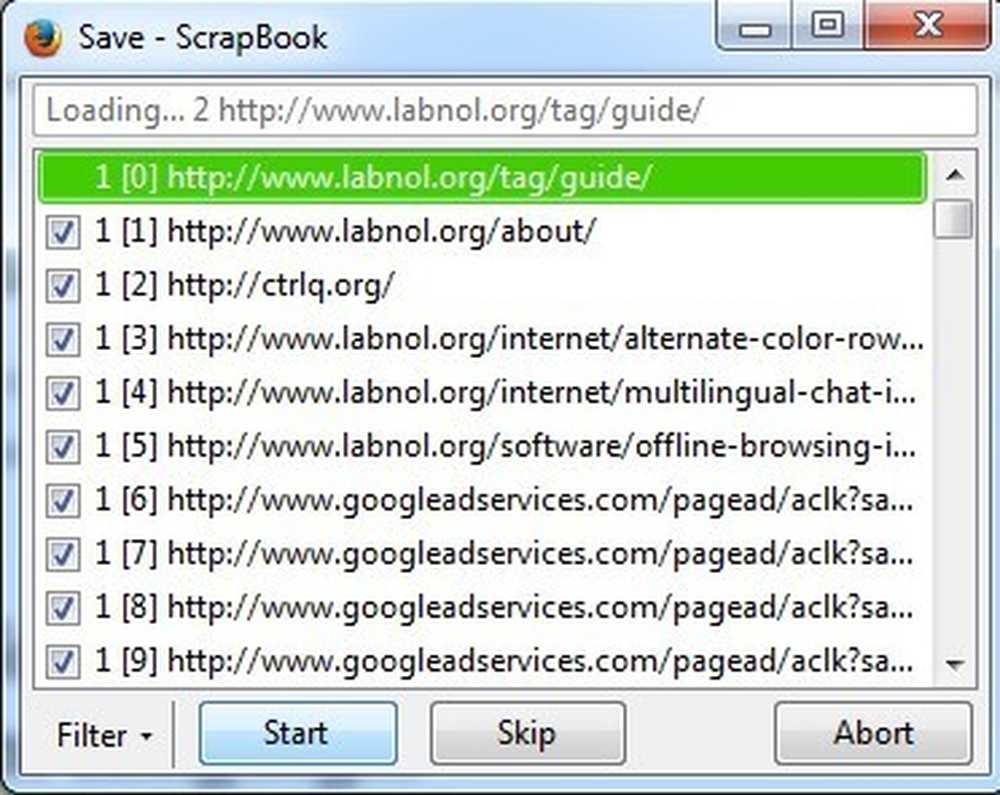Herunterladen und Ansehen von HD-Videos, Internet-TV und Podcasts mit Miro 3.0
Suchen Sie nach einer Anwendung, die alle Ihre digitalen Medienanforderungen abdeckt, von Podcasts über Torrents bis hin zum Internet-TV? Heute werfen wir einen Blick auf Miro, einen Video-Player und einen Podcast-Client, der nahezu alle Mediendateien abspielen kann.
Miro ist eine plattformübergreifende Anwendung, die unter Windows, Mac und Linux ausgeführt wird. Wir werden Miro unter Windows 7 verwenden, daher können Ihre Bildschirme etwas anders aussehen.
Installation
Laden Sie den Miro Video Player herunter und installieren Sie ihn. Den Downloadlink finden Sie unten. Sie sollten genau aufpassen, da Sie von Miro gefragt werden, ob Sie mit dem Player eine Handvoll Suchfunktionen installieren möchten. Sie können die Abmeldung ganz einfach deaktivieren, indem Sie eine oder alle Optionen abwählen.

Wählen Sie die zu installierenden Komponenten aus und klicken Sie auf Weiter.

Konfiguration
Wenn Sie Miro zum ersten Mal ausführen, werden Sie aufgefordert, den Ersteinstellungsassistenten auszuführen. Wählen Sie aus, ob Sie Miro beim Start ausführen möchten, und klicken Sie auf Weiter.

Miro fragt Sie, ob Sie nach Mediendateien suchen möchten. Wählen Sie Ja, um den gesamten Computer zu durchsuchen, oder wählen Sie bestimmte Ordner aus, die durchsucht werden sollen.

Wenn Sie Flash nicht installiert haben, werden Sie von Miro zur Installation aufgefordert. Dies ist jedoch nicht unbedingt erforderlich.

Wenn Sie die Windows-Firewall ausführen, werden Sie möglicherweise gefragt, ob Sie einige Funktionen wie den Downloader blockieren möchten. Wenn Sie nicht beabsichtigen, den Downloader-Teil von Miro zu verwenden, können Sie auf Abbrechen klicken, andernfalls wählen Sie Zugriff zulassen.

Miro-Schnittstelle
Miro bietet ein Browser-Hauptfenster und eine Seitenleiste, in der Sie Ihre gespeicherten Feeds, Medien und Websites sowie die Wiedergabesteuerelemente unten links finden.

Suchen Sie nach Online-Inhalten
Sie können auf Websites wie Hulu nach Online-Inhalten suchen. Wir fanden die Suche etwas pingelig. Bei der Suche nach Family Guy wurden beispielsweise keine Ergebnisse angezeigt, bei der Suche nach „Family“ wurden Family Guy, die Addams Family und Dutzende anderer Titel angezeigt.

Wählen Sie entweder Site hinzufügen oder bewegen Sie den Mauszeiger über das Bild und wählen Sie Zur Seitenleiste hinzufügen, um den Titel hinzuzufügen.

Wählen Sie die Show in der Seitenleiste aus, um die Wiedergabe zu starten. Ihre Show bleibt in der Seitenleiste, so dass Sie immer auf den neuesten Stand bleiben können.

Mit dem Miro-Handbuch können Sie auch nach Inhalten suchen.

Podcasts und Feeds
Um einen Video-Podcast-Feed hinzuzufügen, suchen Sie einfach nach einem Podcast, den Sie abonnieren möchten, und wählen Sie Feed hinzufügen. Episoden werden automatisch auf Ihren PC heruntergeladen, sobald sie verfügbar sind.

Die Show wird dann unter den Feeds in der Seitenleiste angezeigt.Die Zahl rechts zeigt an, wie viele nicht abgespielte Episoden Sie heruntergeladen haben.

Klicken Sie auf die Wiedergabeschaltfläche, wenn Sie zum Anschauen bereit sind.

Nachdem Sie den Podcast abgespielt haben, wird er vor dem Löschen 6 Tage lang aufbewahrt. Dies kann jedoch in den Voreinstellungen geändert werden. Wenn Sie die Episode behalten möchten, wählen Sie in der unteren Menüleiste die Option Keep.

Sie können einen Feed manuell eingeben, indem Sie im oberen Menü Sidebar> Feed hinzufügen auswählen. (Der Menütext wird weiß, wenn Sie ihn überqueren, so dass er kaum noch zu sehen ist.)

Geben Sie dann die Feed-URL ein, wählen Sie Video oder Audio aus und klicken Sie auf Feed erstellen. Sie können sogar Torrents herunterladen, indem Sie hier die Adresse des Feeds eingeben.

Ihr neuer Feed wird in der Seitenleiste angezeigt und beginnt mit dem Herunterladen von Episoden.

Wiedergabelisten erstellen
Wählen Sie im oberen Menü Wiedergabelisten und dann Neue Wiedergabeliste.

Um Elemente zur Wiedergabeliste hinzuzufügen, ziehen Sie sie auf den Namen Ihrer Wiedergabeliste in der Seitenleiste.

Sie können Podcast-Episoden, Musik, Filme und andere Videos zu einer Wiedergabeliste hinzufügen.

Wiedergabe lokaler Video- und Musikdateien
Wenn Sie Miro während des Setups nach Mediendateien suchen lassen, werden die gefundenen Video- und Musikdateien in den Audio- und Videobibliotheken angezeigt. Wählen Sie in der Seitenleiste Video oder Audio aus, um sie im Hauptfenster anzuzeigen.

Klicken Sie einfach auf die Wiedergabeschaltfläche, um die Medien abzuspielen. Sie können Ordner hinzufügen oder entfernen, die Miro in den Voreinstellungen suchen soll. Leider können Sie keine Netzwerkordner hinzufügen.

Im externen Player spielen
Wenn Sie Ihre Medien lieber mit Ihrem Standard-Media-Player abspielen möchten, klicken Sie mit der rechten Maustaste auf eine Auswahl und wählen Sie Extern abspielen.

Das Medium wird in Ihren Standard-Media-Player geladen. Sie können auch festlegen, dass der Miro-Inhalt standardmäßig auf einem externen Player auf der Registerkarte Wiedergabe in den Voreinstellungen wiedergegeben wird.

Voreinstellungen und Einstellungen
Auf der Registerkarte "Download" können Sie die Anzahl der Downloads konfigurieren und sogar die Bandbreite einstellen, die Sie für Miro benötigen.

Auf der Registerkarte Feeds können Sie auswählen, wie oft Miro nach neuem Inhalt suchen soll und ob Feeds automatisch heruntergeladen werden sollen.

Auf der Registerkarte Ordner können Sie Ordner auswählen, in denen Miro nach neuen Video- und Audiodateien sucht.

Fazit
Miro ist ein vielseitiger Mediaplayer, der eine Handvoll Anwendungen ausführen kann. Die aktuelle Version 3.0 bietet erhebliche Verbesserungen in Bezug auf Geschwindigkeit und Reaktionsfähigkeit gegenüber früheren Angeboten. Miro ist eine ideale Ergänzung für alle, die nicht genug Internet-TV bekommen können und eine einfache Möglichkeit suchen, die neuesten Episoden im Blick zu behalten.
Laden Sie Miro herunter