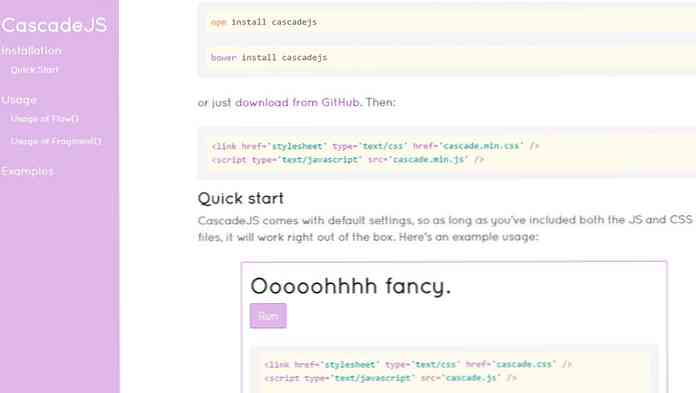Erstellen Sie Diagramme in Excel 2007 auf einfache Weise mit Chart Advisor
Das Erstellen von Diagrammen in Excel-Tabellen ist eine hervorragende Möglichkeit, Daten visuell ansprechend darzustellen, es kann jedoch zu zeitaufwändig sein, das entsprechende zu finden. Heute werfen wir einen Blick auf Chart Advisor von Microsoft Office Labs, der den Prozess effizienter macht.
Hinweis: Denken Sie daran, dass dies ein Prototyp ist und sich in der Entwicklung befindet und möglicherweise nicht perfekt mit Ihrem System zusammenarbeitet.
Installieren Sie den Chart Advisor
Da dies ein Prototyp von Office Labs ist, müssen Sie an Usage Metrics und Auto Update teilnehmen. Fahren Sie mit dem Installationsassistenten fort, um den Vorgang abzuschließen.

Nachdem die Installation abgeschlossen ist, öffnen Sie Excel und Sie sehen es unter der Registerkarte Einfügen in der Multifunktionsleiste.

Chart Advisor verwenden
Hier werden wir einen Blick auf Chart Advisor werfen. Öffnen Sie eine Excel-Tabelle und wählen Sie die Daten aus, für die Sie ein Diagramm erstellen möchten. In diesem Beispiel verwenden wir monatliche Verkaufszahlen für Werkzeuge und Verbrauchsmaterialien. Nachdem Sie die Zellen markiert haben, klicken Sie auf der Registerkarte Einfügen auf Diagrammratgeber.

Warten Sie einen Moment, während Chart Advisor die Daten analysiert und geeignete Diagramme empfiehlt.

Bewegen Sie den Mauszeiger über die verschiedenen Vorschläge, um eine detailliertere Ansicht zu erhalten.

Die Anzahl der Diagramme, aus denen Sie auswählen müssen, wird von den ausgewählten Datenzellen bestimmt. Beachten Sie auch, dass sie nach Relevanz sortiert sind.

Bewegen Sie den Zeiger einfach über das Prozentfeld für jeden Vorschlag, um eine detaillierte Formel zu erhalten, warum er seine Punktzahl erhalten hat.

Sie können Daten filtern, um die Diagramme weiter zu ändern.

Sie können das Diagramm unter "Diagramm ändern" weiter anpassen und Datenpositionen ändern, Daten ausschließen usw..

Wenn Sie mit der Konfiguration des Diagramms fertig sind, klicken Sie einfach auf die Schaltfläche Diagramm einfügen, um es in die Kalkulationstabelle einzufügen.

Wenn Sie nach einer Möglichkeit suchen, die Erstellung von Diagrammen und Diagrammen in Ihren Excel-Präsentationen zu beschleunigen, sollten Sie dieses Add-On auschecken.
Laden Sie den Chart Advisor von Office Labs herunter