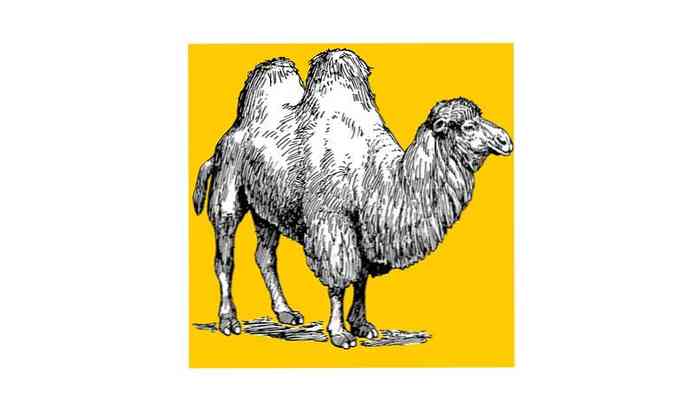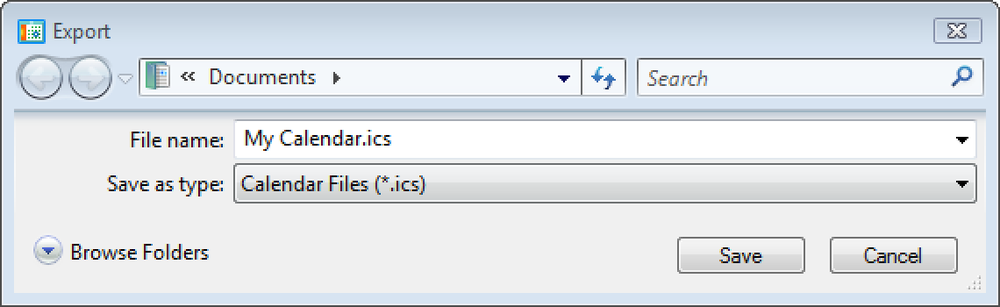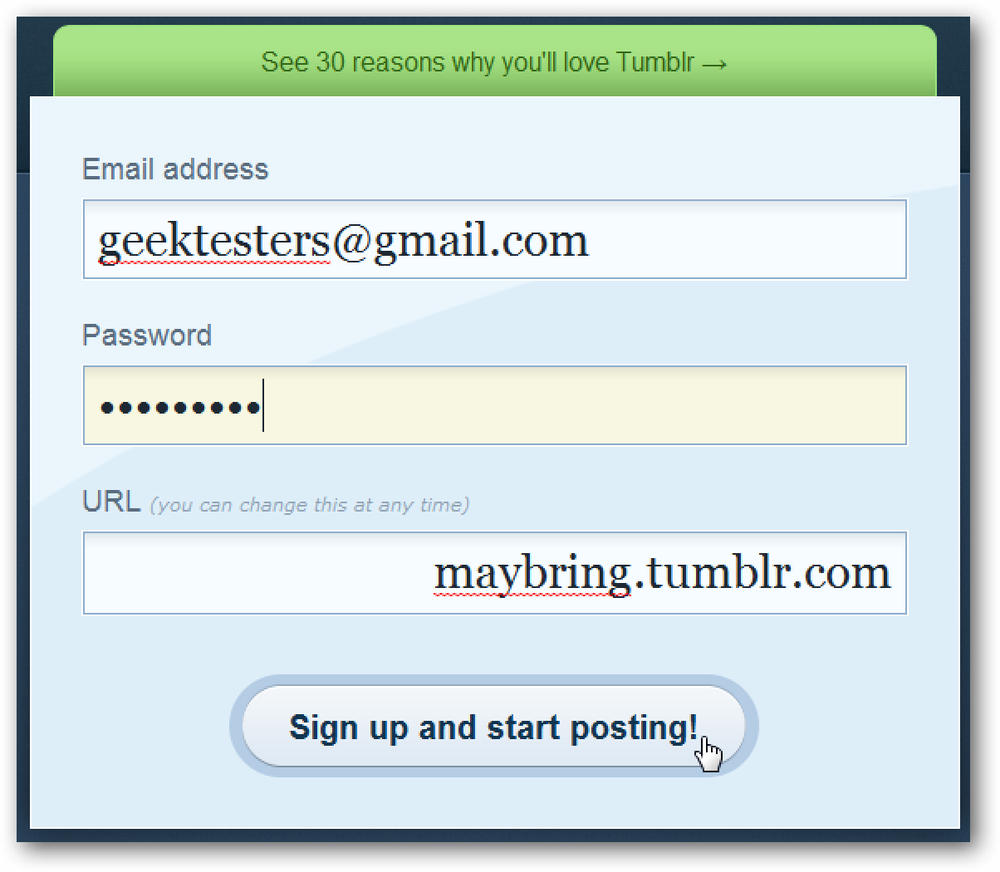Erstellen Sie ein bootfähiges Ubuntu 9.10 USB-Flashlaufwerk
Die Ubuntu Live-CD ist nicht nur nützlich, um Ubuntu vor der Installation auszuprobieren. Sie können sie auch zur Wartung und Reparatur Ihres Windows-PCs verwenden. Auch wenn Sie nicht die Absicht haben, Linux zu installieren, sollte jeder Windows-Benutzer ein bootfähiges Ubuntu-USB-Laufwerk zur Hand haben, falls in Windows ein Fehler auftritt.
Das Erstellen eines bootfähigen USB-Flashlaufwerks ist mit einer kleinen, eigenständigen Anwendung namens UNetbootin überraschend einfach. Ubuntu wird sogar für Sie heruntergeladen!
Hinweis: Ubuntu belegt auf Ihrem Flash-Laufwerk etwa 700 MB. Wählen Sie daher ein Flash-Laufwerk mit mindestens 1 GB freiem Speicherplatz, der als FAT32 formatiert ist. Dieser Vorgang sollte keine vorhandenen Dateien auf dem Flash-Laufwerk entfernen, aber um sicherzugehen, sollten Sie die Dateien auf Ihrem Flash-Laufwerk sichern.
Legen Sie Ubuntu auf Ihr Flash-Laufwerk
UNetbootin erfordert keine Installation; Laden Sie einfach die Anwendung herunter und führen Sie sie aus.

Wählen Sie Ubuntu aus der Dropdown-Liste "Distribution" und dann 9.10_Live aus der Dropdown-Liste "Version" aus. Wenn Sie über eine 64-Bit-Maschine verfügen, wählen Sie 9.10_Live_x64 für die Version.

Wählen Sie unten auf dem Bildschirm den Laufwerksbuchstaben aus, der dem USB-Laufwerk entspricht, auf das Ubuntu installiert werden soll. Wenn Sie im Dropdown-Feld Typ die Option USB-Laufwerk auswählen, sind nur USB-Flash-Laufwerke verfügbar.

Klicken Sie auf OK und UNetbootin beginnt mit der Ausführung. Zuerst wird die Ubuntu Live CD heruntergeladen.
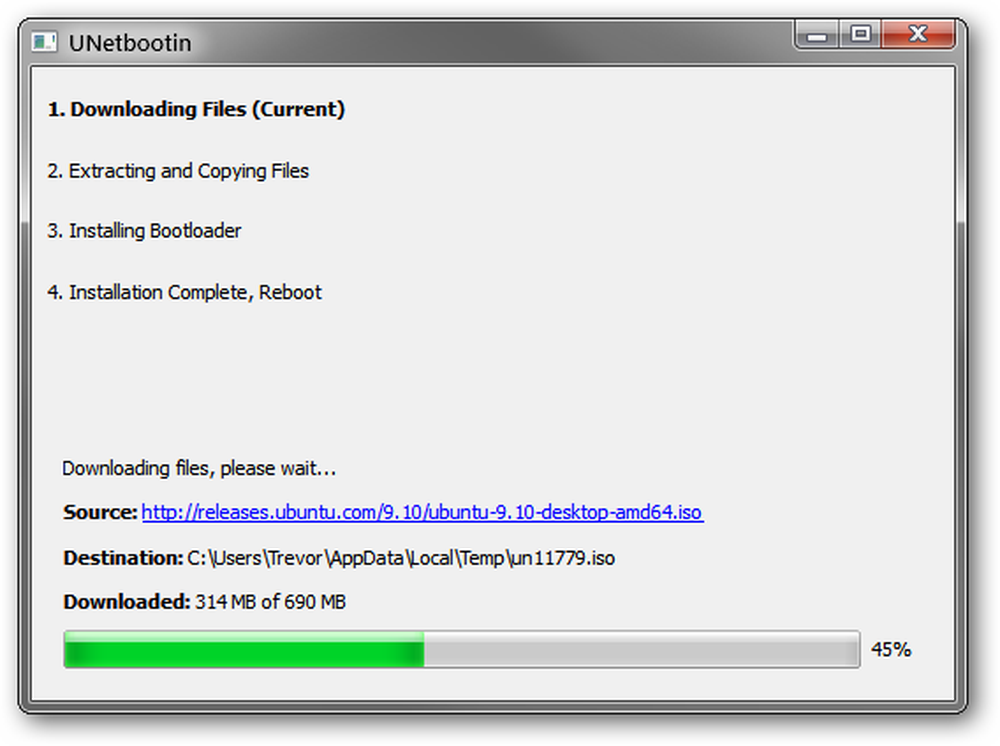
Dann werden die Dateien von der Ubuntu Live-CD auf Ihr Flash-Laufwerk kopiert.

Die Dauer hängt von Ihrer Internetgeschwindigkeit ab. Wenn Sie fertig sind, klicken Sie auf Beenden. Sie planen nicht, Ubuntu jetzt zu installieren, so dass kein Neustart erforderlich ist.
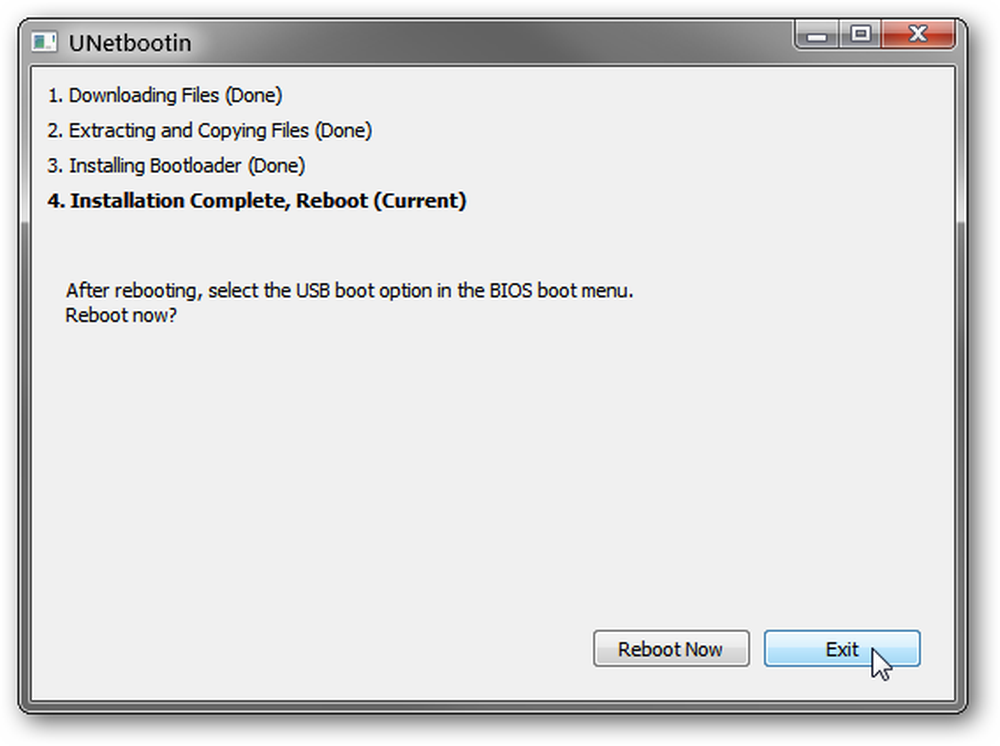
Wenn Sie sich jetzt das USB-Laufwerk ansehen, sollten Sie einige neue Dateien und Ordner sehen. Wenn Sie bereits Dateien auf dem Laufwerk hatten, sollten diese noch vorhanden sein.

Sie können jetzt Ihren Computer in Ubuntu 9.10 booten!
Wie starte ich Ubuntu?
Wenn die Zeit gekommen ist, in Ubuntu zu booten, oder wenn Sie nur testen und sicherstellen möchten, dass Ihr Flash-Laufwerk ordnungsgemäß funktioniert, müssen Sie Ihren Computer so einstellen, dass er vom Flash-Laufwerk aus startet.
Die dafür erforderlichen Schritte variieren je nach BIOS - je nach Motherboard. Um detaillierte Anweisungen zum Ändern des Startvorgangs Ihres Computers zu erhalten, suchen Sie nach der Anleitung Ihres Motherboards (oder der Anleitung Ihres Laptops für einen Laptop)..
Für allgemeine Anweisungen, die für 99% von Ihnen ausreichen, lesen Sie weiter.
Finden Sie die wichtigen Tasten der Tastatur
Wenn Ihr Computer hochfährt, blinken auf dem Bildschirm eine Reihe von Wörtern und Zahlen, die normalerweise ignoriert werden. Diesmal müssen Sie den Startbildschirm mit einigen zugehörigen Schlüsseln nach einigen Schlüsselwörtern durchsuchen: Startmenü und Setup. Normalerweise werden diese am unteren Bildschirmrand angezeigt.

Wenn Ihr BIOS über ein Startmenü verfügt, lesen Sie weiter. Ansonsten fahren Sie mit dem Schwer: Mit Setup Sektion.
Einfach: Über das Startmenü
Wenn Ihr BIOS ein Startmenü anbietet, drücken Sie während des Startvorgangs die Taste, die dem Startmenü zugeordnet ist. In unserem Fall ist dies ESC.
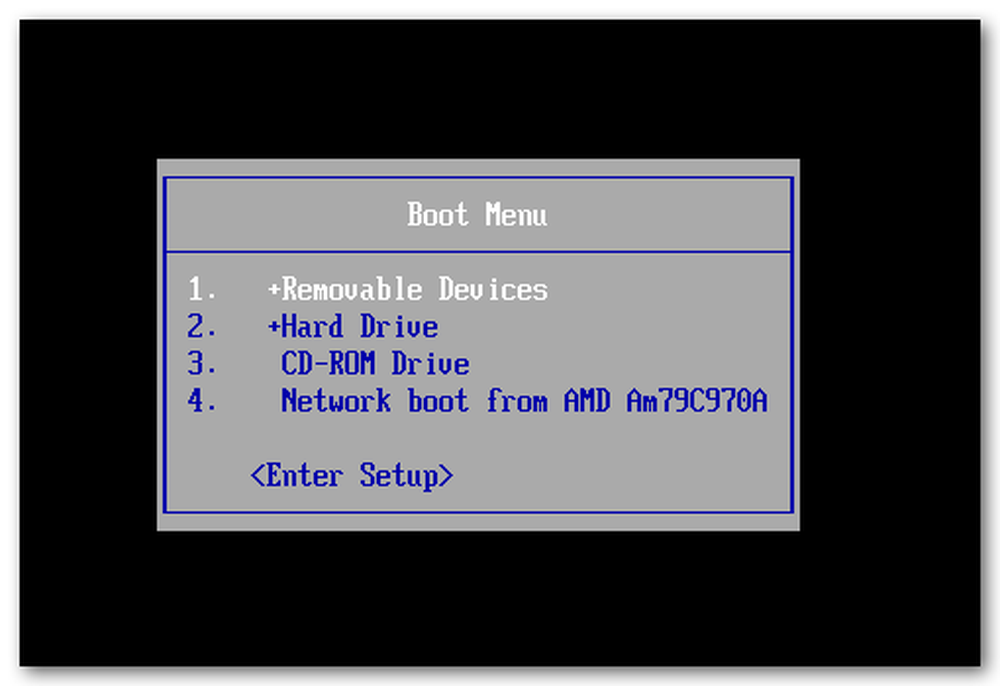
In unserem Beispiel-Bootmenü können Sie nicht von USB booten. Das Bootmenü sollte jedoch einige Optionen enthalten, z. B. USB-CD-ROM, USB-HDD, USB-FLOPPY und andere. Probieren Sie die Optionen aus, die mit USB beginnen, bis Sie eine finden, die funktioniert.
Machen Sie sich keine Sorgen, wenn es nicht funktioniert - Sie können einfach neu starten und es erneut versuchen.
Durch Verwendung des Startmenüs wird die normale Startreihenfolge auf Ihrem System nicht geändert. Wenn Sie Ihren Computer das nächste Mal starten, wird er wie üblich von der Festplatte aus gestartet.
Schwer: Mit Setup
Wenn Ihr BIOS kein Boot-Menü bietet, müssen Sie die Startreihenfolge im Setup ändern.
Hinweis: Das BIOS-Setup enthält einige Optionen, die die Stabilität Ihres Computers beeinflussen können. Achten Sie darauf, nur die Startreihenfolgeoptionen zu ändern.
Drücken Sie die mit Setup verknüpfte Taste. In unserem Fall ist dies F2.
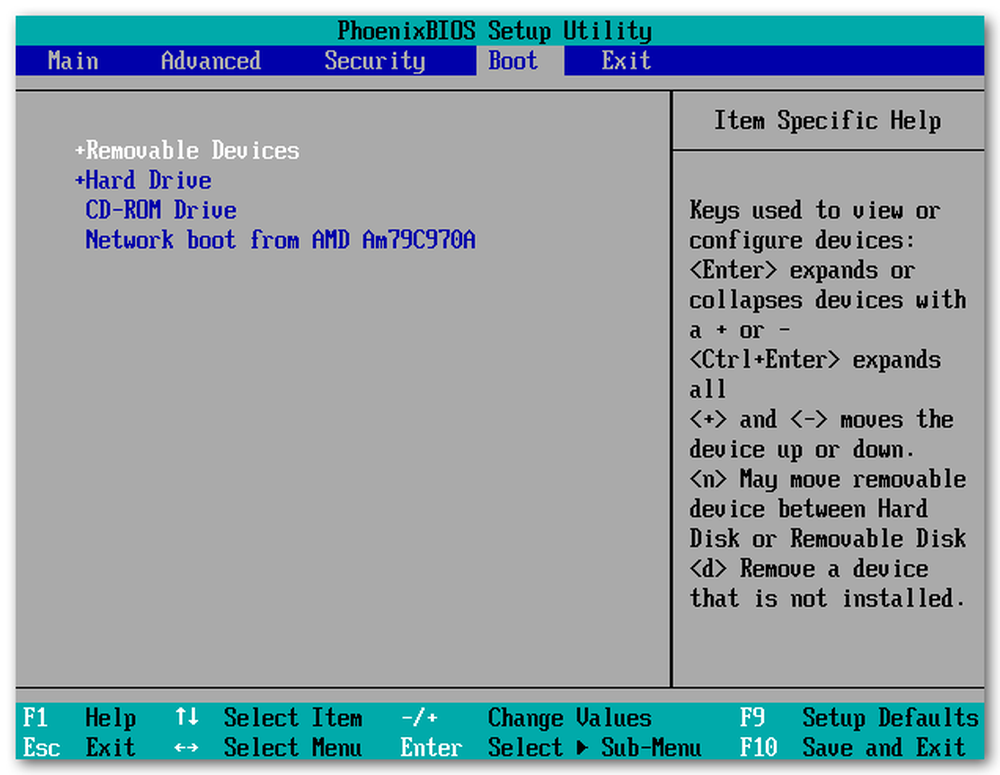
Wenn Ihr BIOS-Setup über eine Registerkarte Boot verfügt, wechseln Sie zu dieser Registerkarte und ändern Sie die Reihenfolge, sodass zuerst eine der USB-Optionen angezeigt wird. Möglicherweise gibt es mehrere USB-Optionen, z. B. USB-CD-ROM, USB-HDD, USB-FLOPPY und andere. Probieren Sie sie aus, um zu sehen, welche für Sie arbeitet.
Wenn Ihr BIOS keine Startregisterkarte hat, wird die Startreihenfolge normalerweise in den erweiterten CMOS-Optionen angegeben.
Beachten Sie, dass dadurch die Startreihenfolge dauerhaft geändert wird, bis Sie sie wieder ändern. Wenn Sie vorhaben, nur ein bootfähiges Flash-Laufwerk anzuschließen, wenn Sie von diesem booten möchten, können Sie die Startreihenfolge unverändert lassen. Es kann jedoch einfacher sein, die Reihenfolge beim Neustart von Ubuntu auf die vorherige Reihenfolge zu ändern.
Booten in Ubuntu
Wenn Sie die richtige Startoption festlegen, sollten Sie mit dem Bildschirm UNetbootin begrüßt werden.
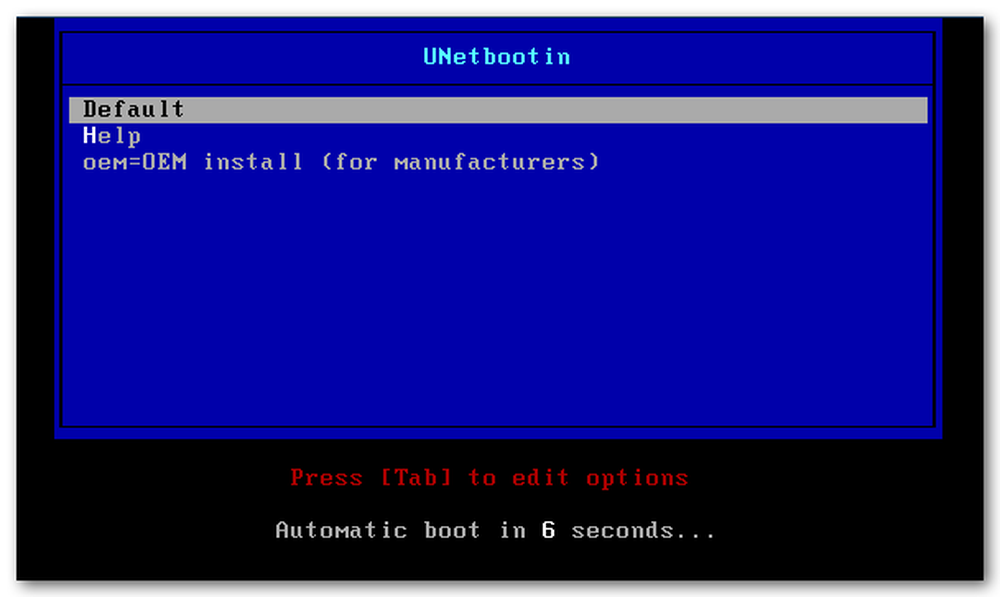
Drücken Sie die Eingabetaste, um Ubuntu mit den Standardoptionen zu starten, oder warten Sie 10 Sekunden, bis dies automatisch geschieht.
Ubuntu wird geladen.
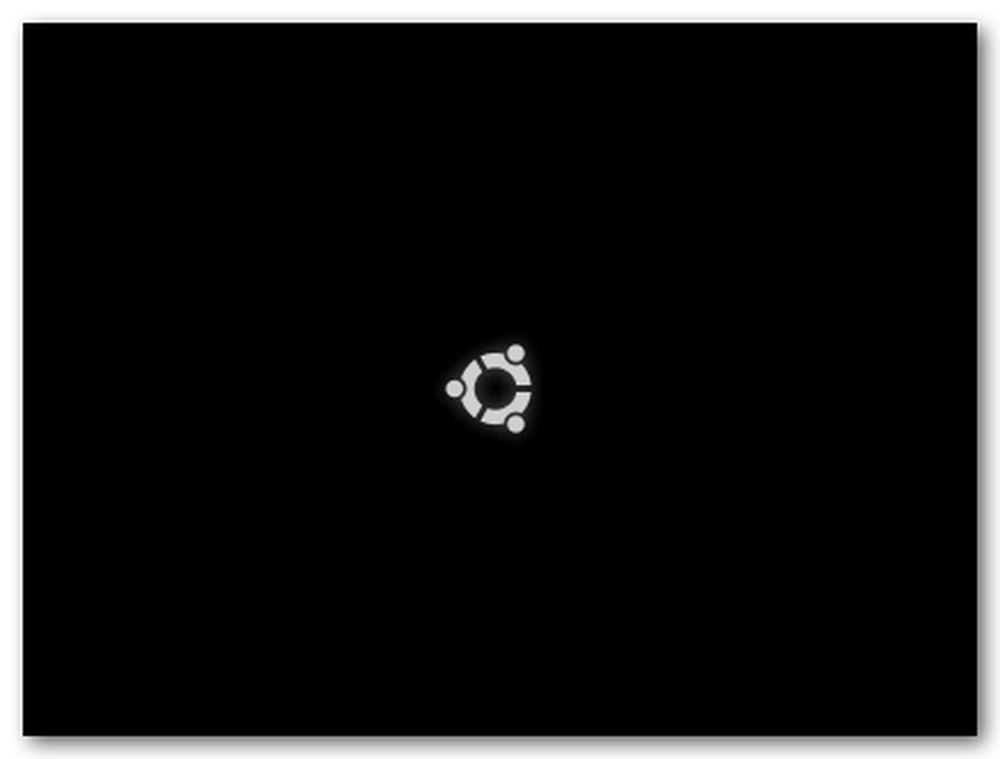
Es sollte direkt zum Desktop gelangen, ohne dass ein Benutzername oder ein Kennwort erforderlich ist.
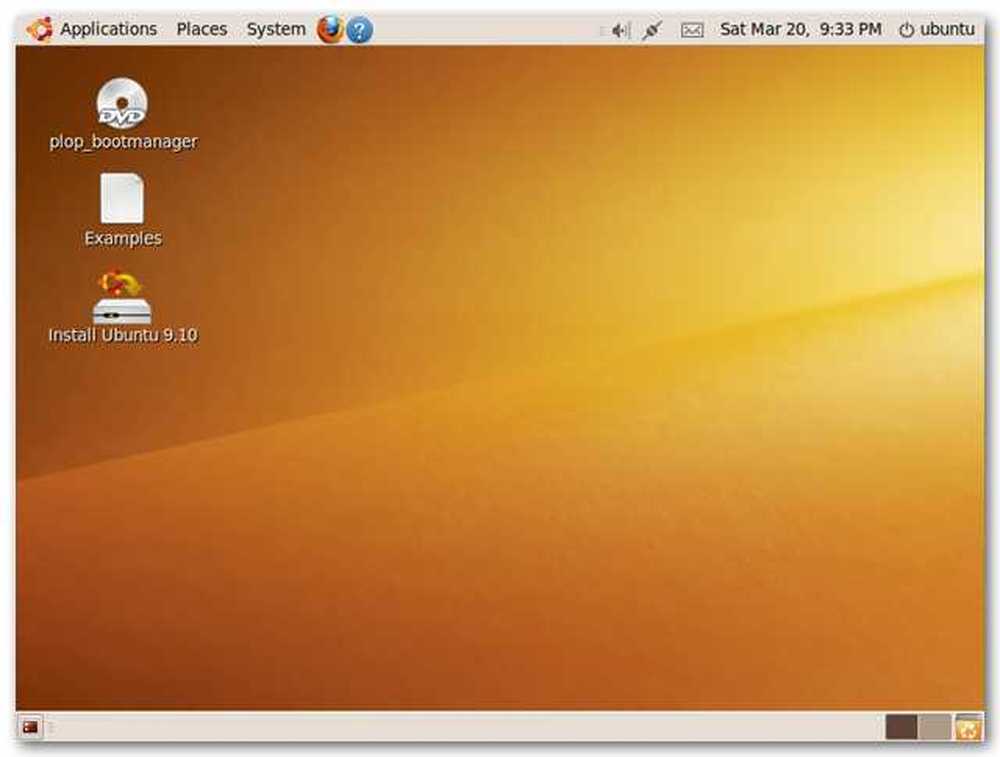
Und das ist es! Von dieser Live-Desktopsitzung aus können Sie Ubuntu ausprobieren und sogar Software installieren, die nicht auf der Live-CD enthalten ist. Die installierte Software ist nur für die Dauer Ihrer Sitzung gültig. Wenn Sie die Live-CD das nächste Mal starten, wird der ursprüngliche Zustand wiederhergestellt.
Laden Sie UNetbootin von sourceforge.net herunter