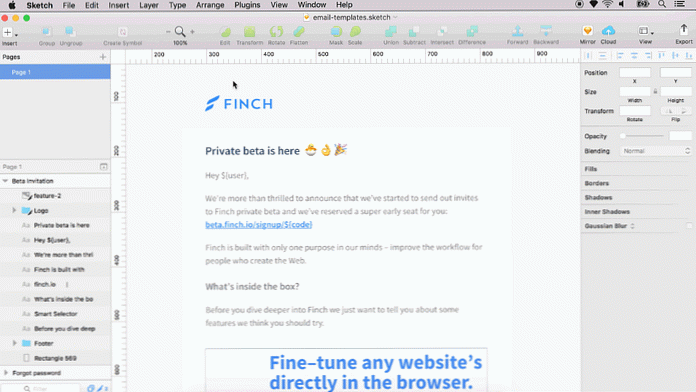Konvertieren Sie Video und entfernen Sie Werbespots in Windows 7 Media Center mit MCEBuddy 2x
Heute schauen Sie sich MCEBuddy für Windows 7 Media Center an. Diese praktische App nimmt automatisch Ihre aufgenommenen TV-Dateien auf und konvertiert sie in das MP4-, AVI-, WMV- oder MPEG-Format. Es hat sogar die Möglichkeit, diese lästigen Werbespots während des Konvertierungsprozesses auszuschalten.
Installation und Konfiguration
Laden Sie MCE Buddy herunter und extrahieren Sie es. (Download-Link unten) Führen Sie die Datei setup.exe aus und übernehmen Sie alle Standardeinstellungen.

Öffnen Sie die MCEBuddy-Konfiguration, indem Sie zu gehen Start > Alle Programme > MCEBuddy > MCEBuddy-Konfiguration.

Videopfade
Die MCEBuddy-Anwendung besteht aus einem einzigen Fenster. Als ersten Schritt müssen Sie die Quell- und Zielpfade definieren. Die „Quelle“ wird höchstwahrscheinlich Ihr TV-Verzeichnis sein. Das Ziel sollte NICHT mit dem Quellordner identisch sein.
Hinweis: Im Verzeichnis TV-Aufzeichnungen in Windows 7 Media Center werden nur WTV- und DVR-MS-Dateien angezeigt und wiedergegeben. Um die konvertierten MP4-, AVI-, WMV- oder MPEG-Dateien in Windows Media Center anzusehen, müssen Sie sie Ihrer Videobibliothek oder der Videobibliothek hinzufügen.

Videokonvertierung
Als nächstes wählen Sie Ihr bevorzugtes Format für die Konvertierung aus der Dropdown-Liste "Konvertieren in" aus. Der Standard ist MP4 mit dem H.264-Codec. Sie finden eine Vielzahl von Formaten. Der erste Satz von Konvertierungsoptionen in der Dropdown-Liste ändert das Video auf 720 Pixel. In den nächsten beiden Abschnitten wird die Originalgröße beibehalten, und der letzte Abschnitt bezieht sich auf verschiedene tragbare Geräte.

Als Nächstes sehen Sie eine Gruppe von Kontrollkästchen unter der Dropdown-Liste "Konvertieren in". Das Kommerzielles Überspringen Diese Option schneidet die Werbungen während der Konvertierung der Datei. Nach Serie sortieren erstellt für jede Fernsehsendung einen Unterordner in Ihrem Zielordner. Original löschen löscht die WTV-Datei, nachdem die Konvertierung abgeschlossen ist. (Diese Option wird nicht empfohlen, wenn Sie nicht sicher sind, dass Ihre Dateien ordnungsgemäß konvertiert werden und Sie die WTV-Datei nicht mehr benötigen.) Minimiert starten ist ideal, wenn Sie MCEBuddy beim Start von Windows ausführen möchten.
Hinweis: MCEBuddy installiert und verwendet Comskip standardmäßig für das kommerzielle Schneiden. Wenn Sie jedoch ShowAnalyzer installiert haben, wird diese Anwendung stattdessen verwendet.

Erweiterte Optionen
Um eine bestimmte Uhrzeit für die Konvertierung auszuwählen, aktivieren Sie das Kontrollkästchen unter "Erweiterte Optionen" und wählen Sie die Start- und Endzeit für die Konvertierung aus. Eine Umwandlung zwischen 2 Stunden und 5 Stunden wäre beispielsweise zwischen 2 Uhr morgens und 5 Uhr morgens. Wenn Sie möchten, dass MCEBuddy ständig nach neuen Aufnahmen sucht und diese sofort konvertiert, lassen Sie das Kontrollkästchen deaktiviert.

Mit der Option "Video-Alter" können Sie eine bestimmte Anzahl von Tagen auswählen, die gewartet werden soll, bevor die Konvertierung durchgeführt wird. Dies kann nützlich sein, wenn Sie die Aufnahmen zuerst sehen und die Aufnahmen löschen möchten, die Sie nicht konvertieren möchten. Sie können auch die „Unterverzeichnisse“ auswählen, wenn Sie möchten, dass MCEBuddy Dateien konvertiert, die sich in einem Unterordner in Ihrem „Source“ -Verzeichnis befinden.

Zweite Konvertierung
Wie zu erwarten ist, ermöglicht diese Option MCEBuddy eine zweite Konvertierung Ihrer Datei. Dies kann nützlich sein, wenn Sie Ihre erste Konvertierung verwenden möchten, um eine MP4- oder AVI-Datei mit höherer Qualität für die Wiedergabe auf einem größeren Bildschirm und eine zweite für ein tragbares Gerät wie Zune oder iPhone zu erstellen. Die gleichen Optionen aus der ersten Konvertierung sind auch für die zweite verfügbar. Sie müssen einen separaten Zielordner für die zweite Konvertierung auswählen.

Starten und überwachen Sie den Fortschritt
Um mit dem Konvertieren Ihrer Videodateien zu beginnen, drücken Sie einfach die Schaltfläche "Start" am unteren Rand.

Sie können den Fortschritt im Abschnitt "Aktuelle Aktivität" verfolgen.

Wenn alle Videodateien vollständig konvertiert wurden oder keine aktuellen Dateien zu konvertieren sind, zeigt MCEBuddy den Status "Started - Idle" an. Klicken Sie auf „Stop“, wenn Sie nicht möchten, dass MCEBuddy nach neuen Dateien sucht.

Fazit
MCEBuddy 2x konvertiert alle WTV-Dateien im Quellordner. Wenn Sie auswählen möchten, welche Aufnahmen konvertiert werden sollen, möchten Sie möglicherweise einen anderen Quellordner als den Ordner Recorded TV definieren und dann einfach die Dateien, die Sie konvertieren möchten, kopieren oder in den neuen Quellordner verschieben. Der Konvertierungsprozess dauert einige Zeit. Wenn Sie die Optionen für das kommerzielle Überspringen und die zweite Konvertierung auswählen, kann es mehrere Stunden dauern, eine TV-Aufnahme vollständig zu konvertieren.
Insgesamt bietet MCEBuddy eine nette Media Center-Ergänzung für alle, die mit kleineren Dateien etwas Platz sparen, TV-Dateien für ihr tragbares Gerät konvertieren oder Werbespots automatisch entfernen möchten. Wenn Sie nach einer anderen Methode suchen, um Werbespots zu überspringen, lesen Sie unseren Beitrag zum Überspringen von Werbespots in Windows 7 Media Center.
Laden Sie MCEBuddy 2.4.3 herunter