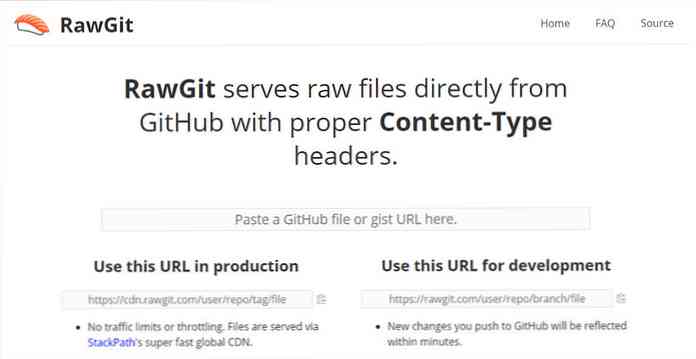Konvertieren Sie DVDs, ISOs und AVI-Videos für die Wiedergabe auf Ihrem iOS-Gerät
Wenn Sie ein iOS-Gerät besitzen, wissen Sie, dass standardmäßig nur bestimmte Videoformate abgespielt werden. Wahrscheinlich haben Sie andere Videoformate in Ihrer Sammlung, die Sie hinzufügen möchten. Hier wird beschrieben, wie Sie diese konvertieren, um sie auf Ihrem iOS-Gerät abzuspielen.

Es gibt verschiedene Möglichkeiten, wie Sie Ihre Videos für die Wiedergabe mit Ihrem iOS-Gerät konvertieren können. Es gibt keinen Mangel an kommerziellen und Shareware-Produkten, aber wir verwenden kostenlose und Open Source-Software (hauptsächlich Handbremse). Wir werden die Grundlagen zum Konvertieren von DVDs, ISO- und AVI-Videoformaten, die nicht mit Ihrem iOS-Gerät kompatibel sind, in das iTouch-kompatible MP4 / H.264-Format untersuchen.
In diesem Artikel verwenden wir iTunes für Windows, einen iPod Touch 4th Gen mit iOS 4.1 und Windows 7 Ultimate 64-Bit.
Rippen Sie DVDs und konvertieren Sie sie in MP4 / H.264
Zuerst schauen wir uns das Rippen einer DVD mit DVDFab an und konvertieren sie dann mit Handbrake. Falls noch nicht geschehen, laden Sie die neueste Version von DVDFab und Handbrake for PC herunter und installieren Sie sie (Links unten). Der DVDFab HD Decrypter ist auch nach Ablauf der Testphase immer kostenlos. Um beste Ergebnisse beim Entfernen des Kopierschutzes von neueren DVDs zu erzielen, sollten Sie sicherstellen, dass Sie die neueste Version davon haben.
Nachdem Sie beide Apps heruntergeladen und installiert haben, legen Sie Ihre DVD in das Laufwerk. In diesem Teil verwenden wir die Hauptfilmfunktion in DVDFab 8, um nur den Hauptfilm und nicht die zusätzlichen Funktionen zu erhalten.

Nachdem DVDFab die Verschlüsselung entfernt und die DVD-Dateien abgerufen hat, öffnen Sie Handbrake und wählen Sie Source und dann DVD / Video_TS Folder.

Navigieren Sie dann zum Speicherort der gerippten DVD und klicken Sie auf OK.

Auf der linken Seite von Handbrake haben Sie nun eine Liste von Voreinstellungen zur Auswahl. Wählen Sie iPhone und iPod Touch.

Die Voreinstellungen wählen die endgültigen Ausgabeeinstellungen aus, die für den iPod / das iPhone geeignet sind. Sie können die Einstellungen auch weiter anpassen, um Ihr Video so zu gestalten, wie Sie es möchten. Stellen Sie sicher, und wählen Sie ein Ziel für die endgültige Ausgabedatei. Stellen Sie für Container sicher, dass MP4 und H.264 für den Videocodec eingestellt sind (was sollte es standardmäßig sein).

Nachdem Sie die gewünschten Videoeinstellungen vorgenommen haben, klicken Sie oben auf die Schaltfläche Start.

Während das Video codiert ist, wird ein Befehlsfenster geöffnet, in dem Sie den Fortschritt verfolgen können, wenn Sie möchten. Die benötigte Zeit variiert zwischen der Systemhardware und der Größe der DVD. Wahrscheinlich möchten Sie etwas anderes finden oder nachts ausführen, da der Konvertierungsvorgang mehrere Stunden dauern kann.

Nachdem die Konvertierung von LOTR Return of the King abgeschlossen war, betrug die Dateigröße 1,71 GB, was viel kleiner als das Original-DVD-Format ist.

Eine vollständige Anleitung zu diesem Vorgang finden Sie unter So konvertieren Sie DVD in MP4 / H.264 mit HD DVDFab und Handbremse.
Video in iTunes verschieben
Verschieben Sie nun die konvertierte Datei in Ihre Movies-Sammlung in iTunes… und synchronisieren Sie sie mit Ihrem iOS-Gerät.


Jetzt können Sie sich auf Ihrer langen Reise mit Ihrem iOS-Gerät zurücklehnen und Ihre Lieblingsfilme ansehen.


Sie können auch das Menü aufrufen und zu einem bestimmten Kapitel des Films navigieren.

Konvertieren Sie ISO-Dateien in MP4 / H.264
Wenn Sie DVDs in ein ISO-Image konvertiert haben, können Sie sie auch mit Handbrake in ein für iOS geeignetes Format konvertieren. Öffnen Sie die Handbremse und wählen Sie Quelle \ Videodatei.

Navigieren Sie dann zum Speicherort der ISO-Datei, die Sie konvertieren möchten.

Möglicherweise erhalten Sie die folgende Warnmeldung, dass kein Ziel festgelegt ist. Klicken Sie einfach auf OK.

Suchen Sie dann nach einem Ziel für die Ausgabedatei.

Wählen Sie im rechten Menü unter Handbrake for Presets die Option iPhone & iPod Touch.

Die Standardeinstellung ist H.264 / MP4. Sie können einfach auf die Schaltfläche Start klicken oder die Ausgabedatei anpassen und weitere Anpassungen vornehmen.

Hier sehen Sie, dass die Ausgabedatei nur 448 MB groß ist, was viel einfacher zu handhaben ist als die ursprüngliche 4 GB-ISO-Datei, und sie ist jetzt mit Ihrem iOS-Gerät kompatibel.

Ziehen Sie die konvertierte Datei in iTunes und synchronisieren Sie sie mit Ihrem Gerät.

Da bist du ja! Jetzt können Sie Ihre konvertierten ISO-Dateien auf Ihrem iPhone, iPod Touch oder iPad ansehen.


Konvertieren Sie AVI-Videodateien in MP4 / H.264
Einige von Ihnen haben möglicherweise viele AVI-Dateien von gerippten DVDs, heruntergeladenen Videos oder Heimvideos und möchten diese auf Ihrem iOS-Gerät abspielen. Wir können auch Handbrake verwenden. Klicken Sie auf Quelle \ Videodatei und navigieren Sie zum Speicherort der AVI-Datei, die Sie konvertieren möchten.

Wählen Sie unter Voreinstellungen erneut iPhone & iPod Touch aus.

Gehen Sie rein und passen Sie die Videoeinstellungen an, wenn Sie möchten.

Nachdem Sie Ihre Videoeinstellungen und Ihr Ziel konfiguriert haben, klicken Sie auf Start. Wieder wird ein Eingabeaufforderungsfenster angezeigt, in dem Sie die Aufgaben und den Fortschritt überwachen können.

Nachdem der Prozess abgeschlossen war, hatten wir eine 380-MB-Datei, die nicht mehr der ursprünglichen 672-MB-Datei entspricht.

Übertragen Sie ihn erneut auf iTunes und synchronisieren Sie ihn wie oben gezeigt mit Ihrem Gerät. Hier sehen wir, dass die Qualität anständig ist, aber denken Sie daran, wenn Sie aus einer bereits komprimierten Videodatei konvertieren, wird die Qualität ein wenig schlimmer.


Alle Einstellungen, die wir in Handbrake ausgewählt haben, eignen sich hervorragend für Standard Definition-Videos. Wenn Sie jedoch HD-Inhalte haben, sollten Sie die Videopegel anpassen. Vor allem mit dem neuen iPhone / iPod Touch hat es ein deutlich besseres Display als frühere Versionen. In unseren Tests haben wir festgestellt, dass iTunes gelegentlich einfrieren möchte, während konvertierte Dateien mit unserem Gerät synchronisiert werden. Wenn Sie kein Fan von iTunes sind, möchten Sie vielleicht eine oder eine andere iTunes-Alternative wie CopyTrans Manager ausprobieren.

In zukünftigen Artikeln werden wir uns ansehen, wie Sie andere Dateiformate für Ihr iPhone, Ihren iPod Touch und Ihr iPad konvertieren können.
Wie wäre es mit Ihnen? Welche Software und Methoden verwenden Sie, um Videodateien für die Wiedergabe auf Ihrem iOS-Gerät zu konvertieren? Hinterlasse einen Kommentar und lass es uns wissen.
Laden Sie die Handbremse herunter
Laden Sie DVDFab herunter