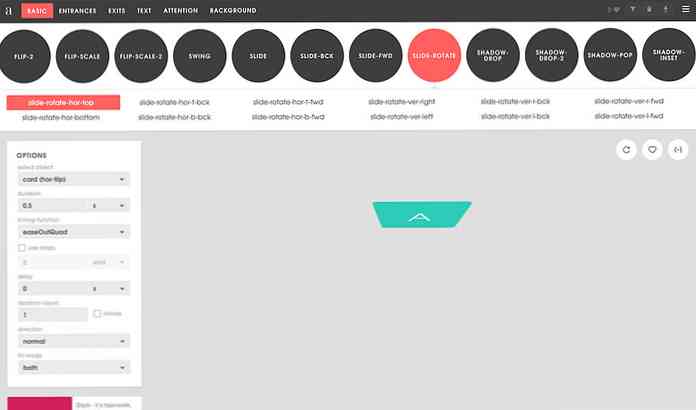Erstellen Sie ein Organigramm in Visio 2010
Bei dem Versuch, ein Geschäft in diesen Tagen zu managen, ist es sehr wichtig, ein Organigramm zu haben, um alles überschaubar zu halten. Hier zeigen wir Ihnen, wie Sie in Visio 2010 einen bauen.
Dieser Gastartikel wurde von unseren Freunden über geschrieben Büro 2010 Club.
Benötigen Sie Organisationsdiagramme
Die Notwendigkeit, Organisationsdiagramme zu erstellen, ist heutzutage unverzichtbar, da sich die Unternehmen auf umfangreiche Einstellungen für weitreichende Verfügbarkeit konzentrieren, die Produktivität steigern und unterschiedliche Märkte ansprechen. In Anbetracht dieser rigorosen Änderung kann die Erstellung eines Organigramms den Stakeholdern dabei helfen, die stetig wachsende Organisationsstruktur und -hierarchie mit Leichtigkeit zu verstehen. Es zeigt die grundlegende Struktur der Organisation und definiert die Beziehungen zwischen Mitarbeitern, die in verschiedenen Abteilungen arbeiten.
Microsoft Visio 2010 bietet eine einfache Möglichkeit, ein Organigramm zu erstellen. Wie bisher werden orthodoxe Methoden zur Auflistung der Organisationshierarchie verwendet, um die Struktur der Abteilungen zusammen mit der möglichen Kommunikation zu definieren. horizontale und vertikale Kommunikation. Um diese Listen, die die Organisationsstruktur definieren, in ein detailliertes Diagramm umzuwandeln, enthält Visio 2010 ein Add-In zum Importieren einer Excel-Kalkulationstabelle, mit dem Daten aus der Kalkulationstabelle abgerufen werden können, um ein Organigramm zu erstellen.
Wichtig ist, dass Sie sich nicht im Labyrinth der Definition von Organisationshierarchien und der Chalking-Out-Struktur hingeben müssen, da Sie lediglich die Spalten- und Zeilenüberschriften sowie die Daten angeben müssen, die Sie importieren müssen. Dadurch werden automatisch Diagrammdefinitionen erstellt. Organisationshierarchien mit festgelegten Berechtigungsnachweisen für jeden Mitarbeiter, kategorisiert in den entsprechenden Abteilungen.
Erstellen von Organisationsdiagrammen in Visio 2010
Zu Beginn haben wir eine Excel-Tabelle mit Feldern erstellt, Name, Supervisor, Bezeichnung, Abteilung und Telefon. Das Name Das Feld enthält den Namen aller Mitarbeiter, die in verschiedenen Abteilungen arbeiten Supervisor Das Feld enthält den Namen der Vorgesetzten oder Team-Leads. Dieses Feld ist für die Erstellung eines Organigramms von entscheidender Bedeutung, da es die grundlegende Struktur und Hierarchie im Diagramm definiert.

Starten Sie nun Visio 2010, wechseln Sie zur Registerkarte Ansicht. Klicken Sie im Menü Add-Ons unter Business-Optionen auf Organigramm-Assistent.

Dadurch wird der Organisationsdiagramm-Assistent gestartet. Aktivieren Sie im ersten Schritt Informationen, die bereits in einer Datei oder Datenbank gespeichert sind Option und klicken Sie auf Weiter.

Wählen Sie beim Importieren einer Excel-Tabelle die zweite Option zum Importieren einer Excel-Tabelle.

Geben Sie den Excel-Dateipfad an und klicken Sie auf Weiter, um fortzufahren.

In diesem Schritt müssen Sie die Felder angeben, die die Struktur einer Organisation tatsächlich definieren. In unserem Fall sind dies Name & Supervisor Felder. Nachdem Sie die Felder angegeben haben, klicken Sie auf Weiter, um fortzufahren.

Ein Organigramm dient in erster Linie dazu, die Hierarchie der Abteilungen / Mitarbeiter in der Organisation darzustellen und wie diese miteinander verbunden sind und wer wen beaufsichtigt. In diesem Schritt wird das Supervisor-Feld weggelassen, da dies nicht erforderlich ist, da Visio die in Excel-Arbeitsblatt definierte Grundstruktur automatisch auskalkuliert. Fügen Sie die restlichen Felder unter hinzu Angezeigte Felder Kategorie und klicken Sie auf Weiter.

Wählen Sie nun die Felder aus, die Sie in die Formen des Organigramms aufnehmen möchten, und klicken Sie auf Weiter.

In diesem Schritt wird das Diagramm auf mehrere Seiten aufgeteilt. Wenn Sie mehr als 100 Mitarbeiter beschäftigen, können Sie die Anzahl der Seiten angeben, auf denen das Organigramm angezeigt wird. In unserem Fall handelt es sich jedoch um sehr viel weniger Daten, also werden wir dies ermöglichen Ich möchte, dass der Assistent mein Organigramm automatisch über mehrere Seiten verteilt Möglichkeit. Geben Sie den Namen an, den Sie oben auf der Seite anzeigen müssen. Wenn Sie weniger als 20 Hierarchien haben, geben Sie den Namen des Mitarbeiters mit dem höchsten Rang in der Organisation ein und klicken Sie auf "Fertig stellen", um den Assistenten zu beenden.

Es wird sofort ein Organigramm aus der angegebenen Excel-Tabelle erstellt. Der am höchsten bewertete Mitarbeiter wird oben auf dem Organigramm angezeigt und überwacht verschiedene Mitarbeiter aus verschiedenen Abteilungen. Wie nachstehend gezeigt, werden seine Angestellten von seinen unmittelbaren Mitarbeitern weiter verwaltet und so weiter.

Für vorherige Anpassungen gehen Sie zu Organigramm Hier finden Sie verschiedene Gruppen, in denen Sie die Hierarchie des Organigramms einrichten und die Positionen anderer Mitarbeiter verwalten können. Unter Ordnen Die Anordnung der Gruppen kann geändert werden und ermöglicht eine einfache Navigation durch die Karte. Sie können auch die Art der Planstelle ändern und die Untergebenen des ausgewählten Mitarbeiters ausblenden.
Von Bild In der Gruppe können Sie ein Bild der Mitarbeiter, Abteilungen usw. einfügen. In der Synchronisationsgruppe haben Sie die Möglichkeit, eine synchronisierte Kopie zu erstellen und die Untergebenen des ausgewählten Mitarbeiters zu erweitern. In der Gruppe Organisationsdaten können Sie das gesamte Layout des Organigramms von ändern Anzeigeoptionen einschließlich; Form anzeigen, Teiler anzeigen, importierte Felder aktivieren / deaktivieren, Blockposition ändern, Farben füllen usw..

Wenn Sie zu einem beliebigen Zeitpunkt eine neue Position einfügen oder eine Vakanz ankündigen müssen, ist die Schablone "Organigramm" immer auf der linken Seitenleiste verfügbar. Ziehen Sie die gewünschte Organigramm-Form in die Hauptdiagrammseite. Um die Strukturintegrität zu erhalten, ziehen Sie zum Einfügen von Untergebenen für einen bestimmten Mitarbeiter die Positionsform über das vorhandene Mitarbeiter-Formfeld.
Zum Beispiel haben wir einen Berater in der Organisation hinzugefügt, der direkt unter dem CEO steht, um dies beizubehalten Berater Box und ließ es einfach über die CEO-Box fallen, um die sofortige untergeordnete Position einzunehmen.

Das Hinzufügen von Details zu einer neuen Position ist ein Kinderspiel. Klicken Sie einfach mit der rechten Maustaste auf das Feld für die neue Position und klicken Sie auf Eigenschaften.

Daraufhin wird der Shape-Daten-Dialog geöffnet, alle relevanten Informationen werden ausgefüllt und auf OK geklickt.

Hier können Sie sehen, dass die neu erstellte Position leicht mit allen angegebenen Informationen gefüllt wird. Das Erweitern eines Organigramms erfordert jetzt nicht mehr die Pflege langer Listen. Auf der Registerkarte "Design" können Sie auch verschiedene Designs und Layouts über dem Organigramm ausprobieren, um es flavoyanter und professioneller aussehen zu lassen.

Fazit
Mit einem Organigramm lassen sich detaillierte Organisationshierarchien darstellen. mit definierten Referenzen für Mitarbeiter, Abteilungsstruktur, neue Vakanzen, neu eingestellte Mitarbeiter, kürzlich hinzugefügte Abteilungen und vor allem die bequemste Art der Interaktion zwischen verschiedenen Abteilungen und Mitarbeitern usw.