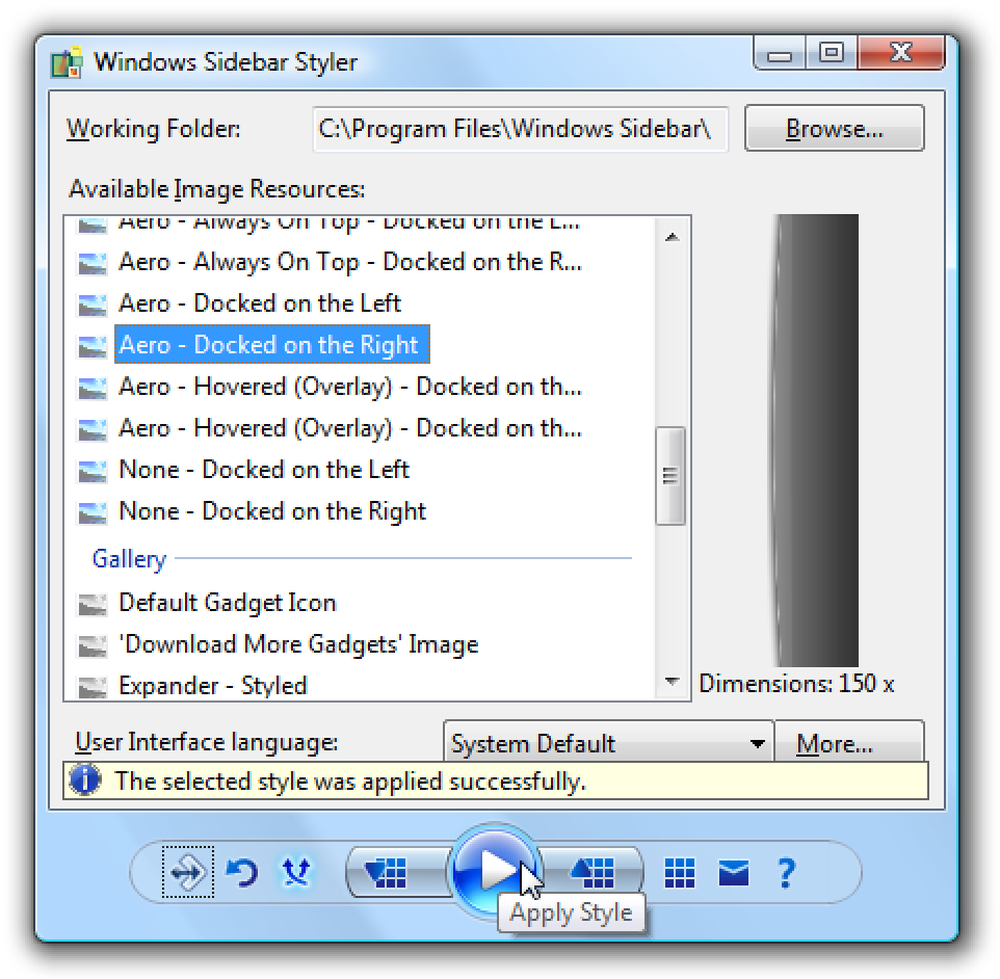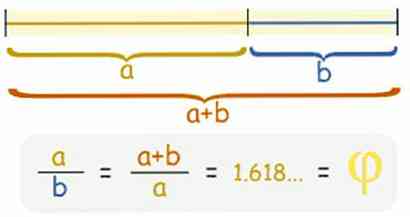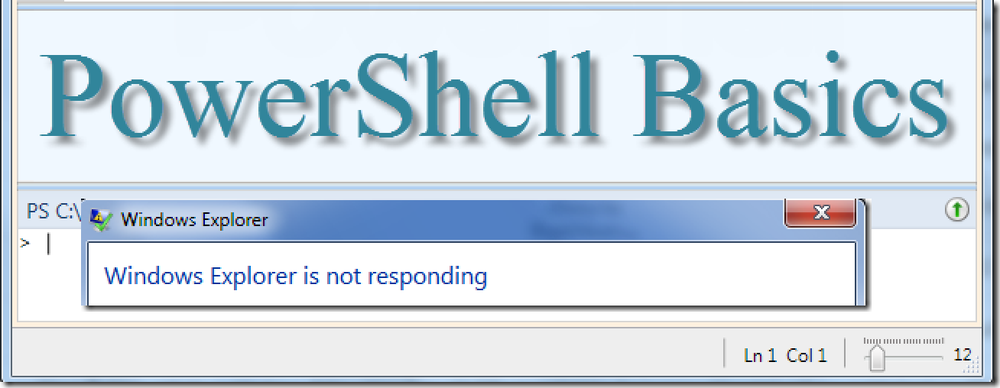Anwenden von Skins zum Hinzufügen von Flair zu Windows Media Player 12
Sind Sie es leid, das gleiche Erscheinungsbild von Windows Media Player in Windows 7 zu verwenden? Wir zeigen Ihnen, wie Sie Ihrer Medienerfahrung neues Leben einhauchen, indem Sie in WMP 12 Skins verwenden.
Skins hinzufügen
Klicken Sie in der Bibliotheksansicht im Menü auf Ansicht, und wählen Sie Skin Chooser aus.

Standardmäßig enthält WMP 12 nur ein paar bescheidene Skins. Wenn Sie im linken Bereich ein Design auswählen, wird rechts eine Vorschau angezeigt. Um eine der Skins anzuwenden, wählen Sie sie einfach aus dem linken Bereich aus und klicken Sie auf Skin übernehmen.

Sie können auch zur aktuell ausgewählten Skin in der Skin-Auswahl wechseln, indem Sie im Menü Ansicht die Option Skin auswählen oder die Tastenkombination Strg + 2 drücken.

Media Player öffnet sich in Jetzt wird abgespielt. Klicke auf das Wechseln Sie zur Bibliothek Schaltfläche oben links, um zur Bibliotheksansicht zurückzukehren.

Ok, die enthaltenen Skins sind etwas langweilig. Weitere Skins finden Sie unter Tools> Download> Skins.

Oder klicken Sie in der Skin-Auswahl auf Weitere Skins.

Sie werden auf die Microsoft-Website geleitet, auf der Sie aus Dutzenden von Skins zum Herunterladen und Installieren auswählen können.

Wählen Sie einen Skin aus, den Sie ausprobieren möchten, und klicken Sie auf den Link, um ihn herunterzuladen.

Wenn Sie mit einer Warnmeldung zu Dateien aufgefordert werden, die Skripts enthalten, die auf Ihre Bibliothek zugreifen, klicken Sie auf Ja.
Hinweis: Diese Warnfelder können je nach Browser etwas anders aussehen. Wir verwenden Chrome für dieses Beispiel.

Klicken Sie auf Jetzt anzeigen.

Ihre neue Skin wird angezeigt. Um zum Bibliotheksmodus zurückzukehren, klicken Sie auf die Schaltfläche Return to Full Mode.

Einige Skins starten das Video möglicherweise in einem separaten Fenster.

Wenn Sie eine der Skins löschen möchten, wählen Sie sie aus der Liste in der Skin-Auswahl aus und klicken Sie auf das rote „X“. Sie können auch die Löschtaste auf Ihrer Tastatur drücken.

Klicken Sie anschließend zur Bestätigung auf Ja.

Fazit
Die Verwendung von Skins ist eine schnelle und einfache Möglichkeit, Windows Media Player einen Stil hinzuzufügen. Das Wechseln zwischen Skins ist ein Kinderspiel. Unabhängig von Ihren Interessen finden Sie mit Sicherheit eine Haut, die zu Ihrem Geschmack passt. Möglicherweise finden Sie WMP-Skins auf anderen Websites. Wenn Sie sich jedoch an die Microsoft-Website halten, wird maximale Kompatibilität gewährleistet.
Skins für Windows Media Player