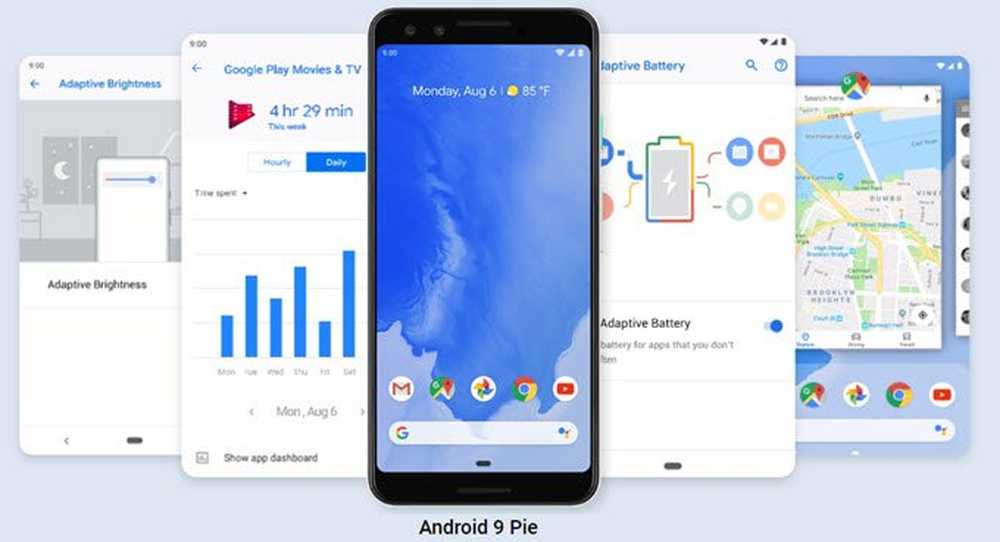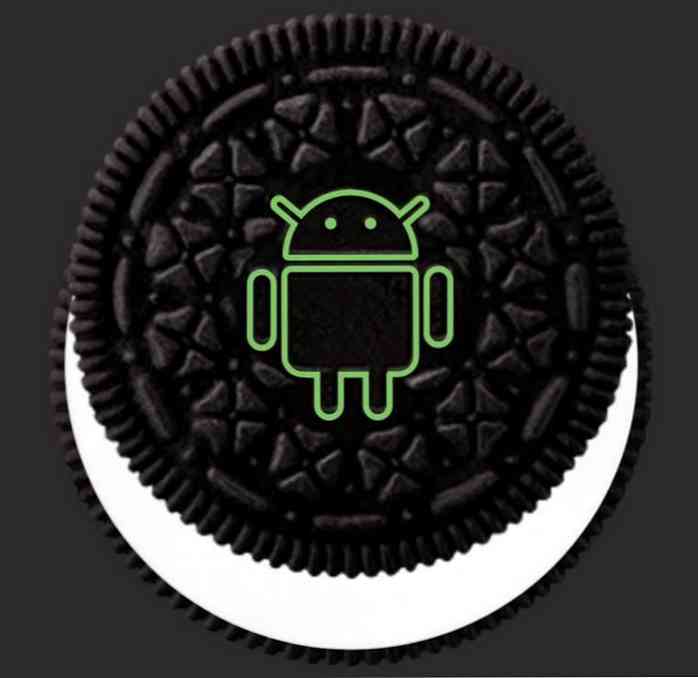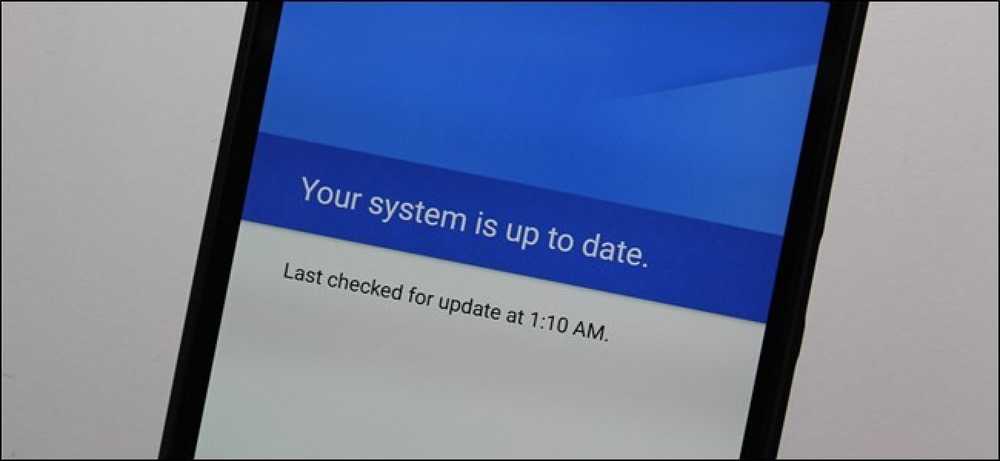Android-Nachrichten für das Web Was es ist und wie man es benutzt

Android-Benutzer können schon seit Langem Texte von ihren Computern mit Tools von Drittanbietern wie Pushbullet oder MightyText versenden. Google nimmt diese Funktion jedoch mit einer neuen Funktion namens Messages for Web an. Hier ist, worum es geht.
Was ist Nachrichten für das Web??
Messages for Web ist eine vollständig integrierte Methode von Google zum Senden von Textnachrichten direkt von Ihrem Computer. Es ist die Android-Nachrichten-App des Unternehmens erforderlich. Wenn Sie also etwas anderes für Textnachrichten verwenden, funktioniert diese Funktion nicht. Das ist der erste (und einzige?) Echte Nachteil hier.
Die Idee ist zwar nichts Neues, aber die Tatsache, dass es sich um einen Kernbestandteil von Messages handelt, ist eine ziemlich große Sache, da keine Problemumgehungen oder Nachrichten durch Server von Drittanbietern gesendet werden müssen. Es stellt eine gesicherte Verbindung zwischen Ihrem Telefon und Ihrem Computer her.
Hinweis: Messages for Web werden noch immer bereitgestellt und sind noch nicht für alle verfügbar.
Wie unterscheidet sich dies von den anderen Chat-Apps von Google??
Hier ist Ihre obligatorische Einstellung bei Google, weil Sie mehr Chat-Apps haben, die jeder zählt. Es gibt Hangouts und Duo und Allo und bla, bla, bla, aber Messages for Web ist anders.
Es hat eine klare Richtung: Es sind SMS und MMS von Ihrem Computer. Das ist es! Nicht mehr, nicht weniger. Es bietet keine Telefonanrufe oder Video-Chat-Optionen an und es gibt nicht wirklich viele Schnickschnack. Es ist einfach und das ist gut so.
So richten Sie Nachrichten für das Web ein
Das Einrichten von Message for Web ist sehr einfach. Um zu beginnen, springen Sie in Ihrem Webbrowser zu messages.android.com - ein beliebiger Browser kann dazu verwendet werden, sogar auf einem anderen Telefon oder Tablet. Das ist eine super coole Sache bei Messages for Web.

Die Site zeigt Ihnen einen QR-Code, den Sie von Ihrem Telefon aus scannen. Öffnen Sie Nachrichten, tippen Sie auf die drei Punkte in der oberen rechten Ecke, wählen Sie Nachrichten für das Web aus und tippen Sie anschließend auf die Schaltfläche "QR-Code scannen". Dann richten Sie Ihre Kamera einfach auf den Code in Ihrem Browser.



Innerhalb von Sekunden stellt Messages for Web eine Verbindung zu Ihrem Telefon her und synchronisiert alle Ihre aktuellen Nachrichten.

Wiederholen Sie diesen Vorgang, um mehrere Computer hinzuzufügen.
Verwenden von Nachrichten für das Web
Die Benutzeroberfläche ähnelt derjenigen, die Sie auf Ihrem Telefon gewohnt sind, so dass der Übergang ziemlich nahtlos ist. Die Hauptschnittstelle ist in zwei Hauptabschnitte unterteilt: die Nachrichtenliste und den Konversationsbereich.
Sie können Kurzmitteilungen senden und empfangen, sie unterstützen jedoch auch Emoji, Aufkleber und sogar Bilder, auf die auf der rechten Seite des Meldungsfelds zugegriffen werden kann.

Aber es geht um etwas mehr als nur das Senden und Empfangen von Texten auf Ihrem Computer. Hier sind einige zusätzliche Funktionen, die Sie ausprobieren möchten.
Nachrichten für Web-Einstellungen anpassen
Sie finden das Einstellungsmenü, indem Sie auf die Schaltfläche mit drei Punkten in der oberen rechten Ecke der Nachrichtenliste klicken.

Die Seite "Einstellungen" enthält einige einfache, aber nützliche Tools, z. B. die Option zum Aktivieren von Benachrichtigungen und zum Umschalten der Nachrichtenvorschau.

Sie können hier auch ein dunkles Thema aktivieren. Wir hoffen, dass die aktuelle Nachrichten-App bald auch einen dunklen Modus erhält.

Die Option "Remember this Computer" (Diesen Computer merken) muss auf Ihrem persönlichen Computer aktiviert werden. Auf diese Weise müssen Sie den QR-Code nicht jedes Mal erneut scannen, wenn Sie einen Text senden möchten.

Wenn Sie wissen möchten, wann Sie mit dem Telefon verbunden sind, es jedoch mobile Daten anstelle von Wi-Fi verwendet, sorgt die Umschalttaste Datennachrichtenachrichten dafür, dass Sie eine ordnungsgemäße Benachrichtigung erhalten. Schließlich gibt es hier einige Optionen für die Eingabehilfen: Tastenkombinationen und High Contrast-Modus.
Optionen für Einzelgespräche
Es gibt auch einige Optionen, die Sie für einzelne Gespräche festlegen können. In der oberen rechten Ecke des Nachrichtenbereichs befinden sich zwei Schaltflächen: eine Klingel und die Menüschaltfläche.

Durch Klicken auf die Klingel wird die Konversation stummgeschaltet. Sie wissen, dass es stumm ist, wenn Sie durch die Glocke schlagen. Stummschalten von Benachrichtigungen "blockiert" von dieser spezifischen Konversation. Um die Stummschaltung aufzuheben, klicken Sie erneut auf die Klingel.


Die Menüschaltfläche enthält fast alle Optionen, die Sie in der Nachrichten-App auf Ihrem Telefon finden: Personen und Optionen, Archivieren, Löschen, Feedback senden und Hilfe. Das ist alles ziemlich selbsterklärend, aber hier fehlt eine Option: Suche. Zum gegenwärtigen Zeitpunkt gibt es keine Möglichkeit, Nachrichten von Ihrem Computer aus zu durchsuchen, was eine Schande ist. Hoffentlich kommt es bald.

Andere Dinge, die Sie wissen sollten
Es gibt auch einige andere Dinge, die Sie über Messages for Web wissen sollten.
Sie können jeweils nur eine aktive Sitzung haben
Wenn Sie über mehrere Computer verfügen, ist es erwähnenswert, dass Sie jeweils nur einen von ihnen zusammen mit Messages for Web verwenden können. Sie erhalten eine Benachrichtigung, wenn auf einem anderen Computer eine Sitzung aktiv ist.

Glücklicherweise können Sie leicht hin und her wechseln, indem Sie in der Benachrichtigung auf die Schaltfläche "Hier verwenden" klicken.
Sie können sich remote von der App abmelden
Wenn Sie sich zu irgendeinem Zeitpunkt entscheiden, müssen Sie eine Remote-Verbindung beenden können tun Sie es von dem fraglichen Computer aus, aber Sie müssen es nicht - Sie haben auch die Möglichkeit, alle (und alle) Remote-Verbindungen von der App zu beenden.
Öffnen Sie einfach Nachrichten auf Ihrem Telefon, tippen Sie auf die Menüschaltfläche und wählen Sie dann Nachrichten für das Web. Diese Seite zeigt alle Computer, bei denen Sie aktuell angemeldet sind. Tippen Sie auf das X rechts neben einem Computer, um diese bestimmte Verbindung zu beenden, oder tippen Sie einfach auf "Alle Computer abmelden", um alle Remoteverbindungen zu trennen.

Nachrichten für das Web ist etwas, das Android für ein benötigt hat lange Zeit, und es beginnt ein toller Start. Es ist sauber und vertraut, bietet fast alle Funktionen, die Sie von einer Remote-SMS-App erwarten, und vor allem: es ist nativ.