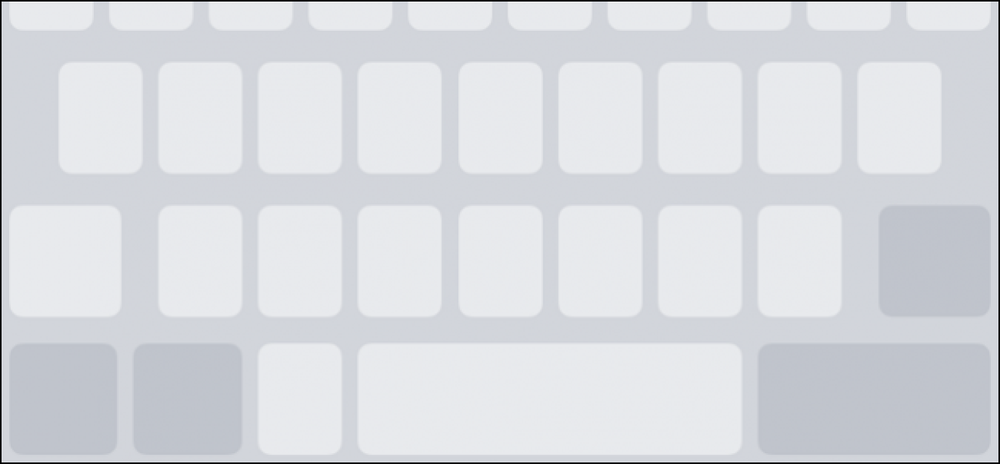Einführung in Charms in Windows 8 Was sie sind und wie man sie benutzt

Charms sind eine wichtige neue Funktion in Windows 8. Einige Charms sind kontextsensitiv, andere dagegen nicht. Einige sind auf dem Desktop wichtig, während andere nur in Metro-Apps funktionieren.
Sie werden Charms genannt, weil sie den Artikeln ähneln, die Sie an einem Charm-Armband finden würden. Um sich mit Windows 8 auseinanderzusetzen und Ihren Computer herunterzufahren, müssen Sie die Reize herausfinden.
Zugriff auf die Charms
Sie können die Charms mit der Tastatur, der Maus oder einem Touchscreen anzeigen.
Tastaturkürzel: WinKey + C
Maus: Bewegen Sie den Mauszeiger in die obere oder untere rechte Ecke des Bildschirms und bewegen Sie den Cursor dann nach oben oder unten in Richtung der transparenten Charm-Symbole, die in der Mitte des Bildschirms angezeigt werden.
Berühren: Wischen Sie vom rechten Bildschirmrand zur Bildschirmmitte.

Es werden fünf Charms angezeigt: Suchen, Freigeben, Start, Geräte und Einstellungen.
Suche
Der Suchzauber kann entweder kontextsensitiv oder global sein. Wenn Sie es vom Desktop oder vom Startbildschirm aus aufrufen, greifen Sie auf die systemweite Suchfunktion zu. Von hier aus können Sie Ihre installierten Apps und Dateien durchsuchen. Jede von Ihnen installierte Metro-App kann die Suchfunktion erweitern und eigene Suchergebnisse hinzufügen. Beispielsweise kann eine Anwendung zum Abspielen von Musik Songs, Interpreten und Albumergebnisse hinzufügen.

Der Suchzauber kann in einer Metro-Anwendung auch kontextsensitiv sein. Wenn Sie beispielsweise den Suchzauber innerhalb des Windows Store aufrufen, greifen Sie auf die Suchfunktion von Windows Store zu.

Tastaturkürzel: WinKey + Q
Aktie
Der Share-Charm funktioniert nur in Metro-Apps. Sie können es nicht vom Desktop oder vom Startbildschirm aus verwenden.

Metro-Apps, die so programmiert sind, dass sie „Verträge teilen“ können, können Inhalte mithilfe des Share-Charms miteinander teilen. Sie können beispielsweise eine Webseite in Internet Explorer öffnen und mit dem Charm "Freigeben" an die Mail-App senden, die den Link per E-Mail an andere senden kann.

Tastaturkürzel: WinKey + H
Start
Der Start Charm hat dieselbe Funktion wie die Windows-Taste. Verwenden Sie es und Sie gelangen zum Startbildschirm. Wenn Sie sich bereits auf dem Startbildschirm befinden, gelangen Sie zurück zum Desktop oder Ihrer vorherigen Metro-App.

Tastaturkürzel: WinKey
Geräte
Der Charm Geräte bietet eine optimierte Benutzeroberfläche für die Interaktion mit den an Ihren Computer angeschlossenen Geräten. Beispielsweise können Sie auf einfache Weise verwalten, wie Windows mit zusätzlichen Monitoren umgeht.

Während die Bildschirmfunktion vom Desktop aus funktioniert, funktionieren die meisten Optionen hier nur in Metro-Apps. Wenn Sie mit einem Gerät von einer Metro-App aus interagieren möchten, z. B. durch Drucken von einer Metro-App auf einen angeschlossenen Drucker, finden Sie das Gerät im Charm Geräte.

Tastaturkürzel: WinKey + K
die Einstellungen
Der Charm "Einstellungen" enthält sowohl kontextsensitive als auch globale Einstellungen. Am unteren Rand des Einstellungsfensters finden Sie ein Raster mit wichtigen systemweiten Einstellungen. Hier finden Sie die Option Herunterfahren sowie Optionen zur Steuerung der Lautstärke, des Netzwerks, der Bildschirmhelligkeit, der Sprache und der Benachrichtigungen. Diese systemweiten Einstellungen werden jedes Mal angezeigt, wenn Sie den Charm "Einstellungen" aufrufen, auch wenn Sie ihn von einer App aus aufrufen.

Die Optionen oben im Einstellungsbereich sind kontextsensitiv. Rufen Sie es vom Desktop aus auf, und Sie sehen Desktop-weite Einstellungen, einschließlich eines Links zur Systemsteuerung. Über den Link Systemsteuerung im oberen Bereich des Fensters gelangen Sie zur Desktop-Systemsteuerung, während der Link Weitere PC-Einstellungen unten die App für Metro-Einstellungen öffnet.

Rufen Sie den Charm „Einstellungen“ in einer Metro-App auf, um auf die Einstellungen der App zuzugreifen. Wählen Sie beispielsweise den Charm "Einstellungen" in Internet Explorer aus, und Sie sehen Links zu den verschiedenen Einstellungsfenstern von Internet Explorer.

Tastaturkürzel: WinKey + I
Weitere Informationen zum Erlernen von Windows 8 finden Sie in unseren Anleitungen zum Verwenden der Maus in Windows 8 und zum Leben ohne die Schaltfläche Start.