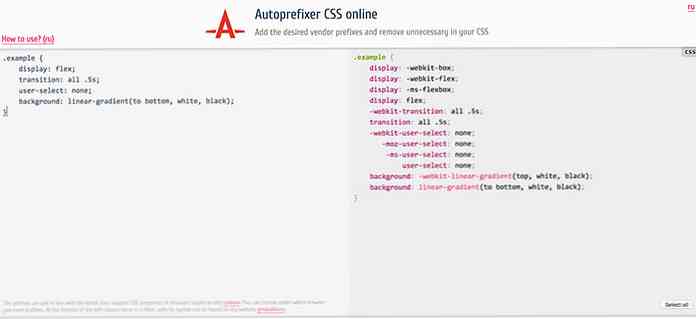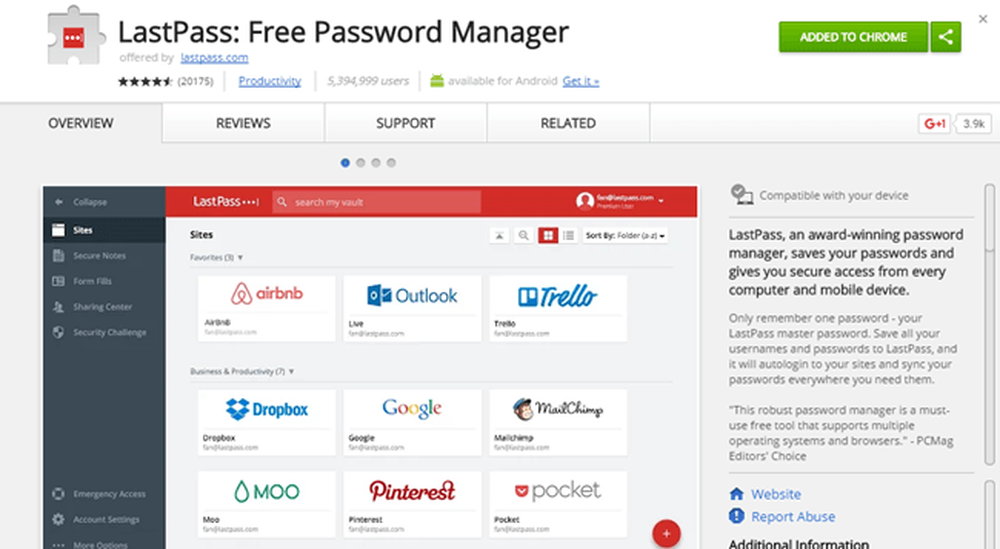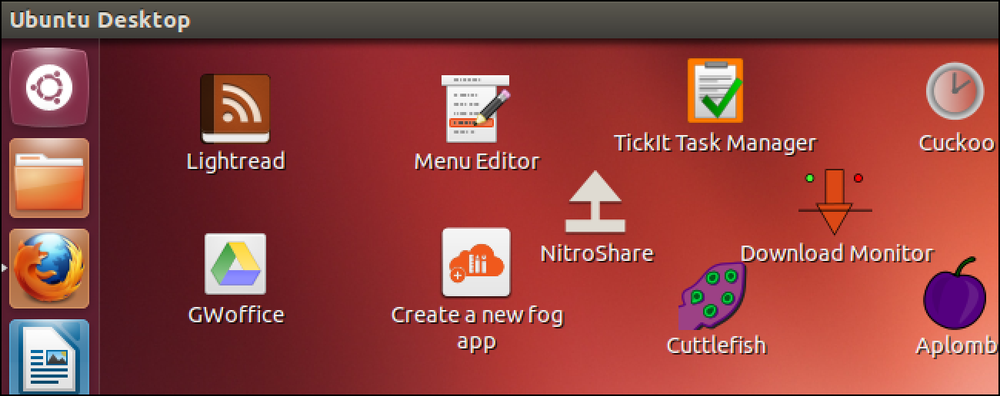10 fantastische Indikator-Applets für Ubuntu Unity Desktop

Wenn Sie Ubuntu schon länger verwendet haben, erinnern Sie sich vielleicht an GNOME-Applets - Symbole, die sich auf Ihrem Panel befanden und Ihnen Zugriff auf Steuerelemente und Informationen gewährten. Wenn Sie Panel-Applets vermissen, installieren Sie Drittanbieter-Indikator-Applets für den Unity-Desktop von Ubuntu.
Es gibt eine Vielzahl von Indikator-Applets für Unity, von denen die meisten nicht in Ubuntus Standard-Software-Repositorys enthalten sind. Die hier bereitgestellten Befehle zum Installieren der Indikator-Applets wurden auf Ubuntu 12.04 getestet.
Nach der Installation eines Indikators müssen Sie möglicherweise danach suchen und von Ihrem Dash aus aktivieren, ihn mit einem Befehl starten oder sich abmelden und erneut anmelden. Dieses Verhalten hängt von dem Indikator ab.
Wetter
Das Wetterindikator-Applet bietet ständig aktualisierte Wetterinformationen direkt auf Ihrem Panel. Installieren Sie es mit dem folgenden Befehl:
sudo apt-get install Indikator-Wetter
Starten Sie die Wetteranzeige nach der Installation vom Dash.

Systemlast / Leistung
Die Systemlastanzeige zeigt Ihnen Diagramme Ihrer Systemleistung auf Ihrem Panel an - wie das alte GNOME System Monitor-Applet. Standardmäßig wird ein Diagramm der CPU-Aktivität angezeigt. Es können jedoch Diagramme für mehrere Ressourcentypen gleichzeitig angezeigt werden. In den Voreinstellungen können Sie Diagramme für Netzwerkaktivität, Arbeitsspeicher und andere Systemressourcen aktivieren.
sudo apt-get install Indikator-Multiload
Starten Sie diesen Indikator nach der Installation vom Dash.

CPU-Frequenz
Die CPU-Frequenzskalierungsanzeige zeigt Ihnen die aktuelle Geschwindigkeit Ihrer CPU an und ermöglicht Ihnen die Steuerung der Richtlinien. Sie können beispielsweise eine bestimmte CPU-Geschwindigkeit erzwingen, den Energiesparmodus aktivieren oder den Hochleistungsmodus aktivieren.
sudo apt-get install Indicator-cpufreq
Starten Sie den Indikator, indem Sie nach der Installation den folgenden Befehl ausführen:
Indikator-cpufreq

Ubuntu One
Wenn Sie Ubuntu One verwenden, möchten Sie möglicherweise ein Indikator-Applet mit dem Status von Ubuntu One - einschließlich der aktuellen Dateiübertragungen und des verfügbaren Speicherplatzes -, ohne das Konfigurationsfenster von Ubuntu One öffnen zu müssen. Der inoffizielle Ubuntu One-Indikator liefert diese Informationen. Installieren Sie es mit den folgenden Befehlen:
Sudo Add-Apt-Repository ppa: Roggen / Ubuntuone-Extras
sudo apt-get update
sudo apt-get install Indicator-Ubuntuone
Melden Sie sich ab und wieder an. Die Anzeige startet automatisch.

Klassisches Menü
Die klassische Menüanzeige bietet ein klassisches GNOME 2-Menü auf Ihrem Panel in Unity. Installieren Sie es mit den folgenden Befehlen:
sudo apt-add-repository ppa: diesch / testing
sudo apt-get update
sudo apt-get install classicmenu-indikator
Starten Sie den ClassicMenu Indicator nach der Installation vom Dash.

Letzte Benachrichtigungen
Der Indikator der letzten Benachrichtigungen enthält eine Liste der neuesten Benachrichtigungen, die Ubuntu Ihnen angezeigt hat. Hier wird alles angezeigt, was durch den Benachrichtigungs-Daemon kam. Sie können alle Ihre letzten Benachrichtigungen anzeigen, auch wenn Sie sich zum Zeitpunkt der Veröffentlichung nicht an Ihrem Computer befanden.
sudo add-apt-repository ppa: Jconti / Recent-Notifications
sudo apt-get update
sudo apt-get install Indikator-Benachrichtigungen
Melden Sie sich ab und wieder an. Die Anzeige erscheint automatisch.

Touchpad
Mit der Touchpad-Anzeige können Sie das Touchpad Ihres Laptops ganz einfach deaktivieren und aktivieren - direkt vom Bedienfeld aus. Führen Sie die folgenden Befehle aus, um es zu installieren:
sudo add-apt-repository ppa: atareao / atareao
sudo apt-get update
sudo apt-get install touchpad-anzeige
Starten Sie den Indikator nach der Installation von Ihrem Dash.
Hardware-Sensoren
Die Anzeige für Hardwaresensoren zeigt Ihnen Informationen von den Hardwaresensoren Ihres Systems an, wie z. B. die Temperatur der Hardware Ihres Systems und die Geschwindigkeit der Lüfter. Installieren Sie es mit den folgenden Befehlen:
sudo add-apt-repository ppa: alexmurray / indikatorsensoren
sudo apt-get update
sudo apt-get installiert Indikatorsensoren
Starten Sie den Indikator nach der Installation vom Dash.

Koffein
Mit dem Koffeinindikator können Sie verhindern, dass Ubuntu in den Schlaf geht. Dies kann beispielsweise nützlich sein, wenn Sie Videos in einer Anwendung ansehen, die Ubuntus Schlafverhalten nicht automatisch blockiert. Verwenden Sie zur Installation die folgenden Befehle:
sudo add-apt-repository ppa: Koffein-Entwickler / ppa
sudo apt-get update
sudo apt-get install Koffein
Starten Sie Caffeine nach der Installation aus dem Dash.

Tastensperre
Das Tastenanschlag-Applet zeigt an, ob die Feststelltaste, die Num-Taste oder die Scroll-Tasten aktiviert sind. Verwenden Sie diese Befehle, um es zu installieren:
sudo add-apt-repository ppa: Tsbarnes / Indicator-Keylock
sudo apt-get update
sudo apt-get install Indikator-Keylock
Starten Sie Indicator-Lockkeys nach der Installation aus dem Bindestrich.

Verwenden Sie ein anderes nützliches Indikator-Applet? Hinterlasse einen Kommentar und lass es uns wissen.