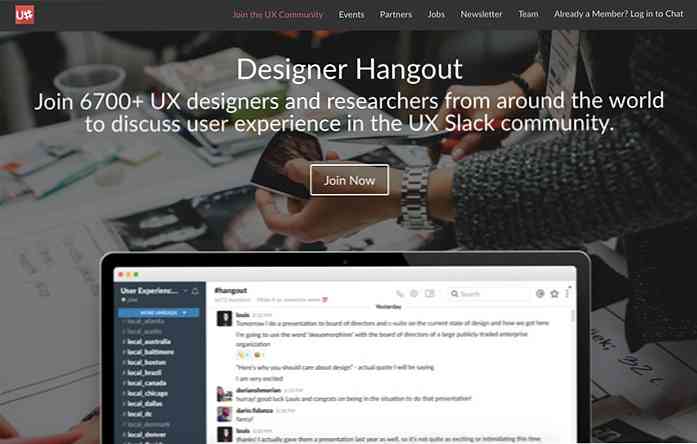20 Tipps zum Betrieb Ihres Amazon Kindle
Die Menschen lieben heutzutage Alltagsgegenstände mit einem Hauch von Technologie. Ein glänzendes Beispiel dafür sind die Handheld-Geräte mit Funktionen, die als E-Book-Reader bezeichnet werden So können Sie E-Books einfach herunterladen und zu Hause oder unterwegs lesen.
Einer der am meisten berühmte und erstklassige E-Reader heute verfügbar ist der amazon Kindle. Es kommt rein vier verschiedene Versionen die verschiedene Funktionen und Preispunkte bieten:
- Kindle (8. Generation)
- Papierweiß
- Reise
- Oase
Neben den üblichen Aufgaben zum Lesen, Hervorheben und Nachschlagen von Wörterbüchern gibt es auch viele andere möglichkeiten Sie können Machen Sie das meiste aus Ihrem Kindle-Gerät. In diesem Artikel werde ich Ihnen 20 Tipps geben, wie Sie dies tun können.
Beachten Sie, dass alle folgenden Tipps sind anwendbar für Kindle (8. Generation), und einige auch für die späteren Ausgaben.
1. Machen Sie Screenshots
Tippen Sie auf zwei gegenüberliegende Ecken (obere rechte und untere linke oder obere linke und untere rechte Ecke) des Bildschirms gleichzeitig Machen Sie einen Screenshot der aktuellen Seite auf Ihrem Kindle-Gerät.
Die Screenshots sind als PNG-Dateien gespeichert auf dem Gerät. Sie können Ihren Kindle später an einen Computer anschließen und Greifen Sie auf diese Bilder über den Datei-Explorer oder den Finder zu.

2. Dokumente per E-Mail an Ihren Kindle senden
Um Ihre persönlichen Dokumente per E-Mail an Ihren Kindle zu senden, müssen Sie dies tun Kennen Sie Ihre Kindle-E-Mail-ID.
Gehe zum “die Einstellungen” Seite von entweder Tippen Sie oben auf dem Bildschirm und dann auf das Symbol für die Schnellaktion oder durch Tippen auf das Menüsymbol in der rechten oberen Ecke des Bildschirms Startbildschirm und dann weiter “die Einstellungen”.

Einmal die “die Einstellungen” Seite ist geöffnet:
- Wählen “Geräteoptionen und gehe zu Personalisieren Sie Ihren Kindle”.
- Unter “Send-to-Kindle-E-Mail”, Sie sehen Ihre Kindle-E-Mail-ID.
Beachten Sie, dass Sie eine E-Mail an Ihren Kindle senden können Nur von Ihrer registrierten E-Mail-ID in Amazon.
Wenn du möchtest Geben Sie eine weitere E-Mail-ID ein Dokumente senden von:
- Melden Sie sich bei Ihrem Amazon-Konto an.
- Tippen Sie oben rechts auf Ihren Namen.
- Wähle aus “Verwalten Sie Ihre Inhalte und Geräte und gehe zum “die Einstellungen” Speisekarte.
- Unter “Liste der genehmigten persönlichen Dokumente”, Fügen Sie eine neue E-Mail-ID hinzu, von der Dokumente empfangen werden sollen.
3. Konvertieren Sie E-Books in das Kindle-Format
Amazons Befehlszeilenprogramm namens KindleGen können Konvertieren Sie E-Books, die nicht im Kindle-Format sind (ePub, sogar HTML) im Kindle-Format. Wenn Sie das Tool heruntergeladen haben, entpacken Sie es und Folgen Sie den Anweisungen für Ihr Betriebssystem in der README-Datei, um die Konvertierung durchzuführen.
4. Schalten Sie den Bildschirm aus
Wenn du Ich will den Bildschirmschoner nicht sehen du kannst es ausschalten. Alles was Sie tun müssen, ist zu Halten Sie den Ein- / Ausschalter gedrückt für ungefähr sieben Sekunden, bis ein Dialogfeld mit den Optionen angezeigt wird “Stornieren”, “Neustart”, und “Abblenden”. Wählen Sie von hier aus “Abblenden”, und Sie werden den Bildschirmschoner nicht weiter sehen.

5. Holen Sie sich einen benutzerdefinierten Bildschirmschoner
Um benutzerdefinierte Bildschirmschoner in Kindle verwenden zu können, müssen Sie dies tun Jailbreak das Gerät. Wenn du bist bequem mit tech hacks Zu diesem Lifehacker-Artikel über jailbreaking Kindle. Sobald das Gerät bereit ist, können Sie Fügen Sie Ihre Bilder hinzu und Verwenden Sie sie als Bildschirmschoner.
Erinnere dich daran Jailbreaking eines Kindle könnte erlischt die Garantie, Überprüfen Sie daher die Garantiebedingungen Ihres Geräts, bevor Sie fortfahren.
6. Webseiten an Kindle senden
Laden Sie das herunter und installieren Sie es “An Kindle senden” Browsererweiterung für Chrome oder Firefox, um Webartikel an Ihr Kindle-Gerät zu senden. Sie können auch Dienste wie IFTTT verwenden Artikel an Kindle senden.

7. Fügen Sie eine “An Kindle senden” Taste
Wenn du einen hast Website, wo Sie hinzufügen möchten ein “An Kindle senden” Option für Ihre Inhalte wie Artikel oder Blogbeiträge finden Sie unter Seite "An Kindle senden" von Amazon und geben Sie alle relevanten Informationen an hol den Code Für ein “An Kindle senden” Schaltfläche, die Sie Ihrer Website hinzufügen können.
8. Bücher abonnieren
In einigen Ländern umfasst die Amazon Prime-Mitgliedschaft, sofern sicher, Prime Reading ausgewählte Titel sind frei lesbar. Wenn Sie dieses Angebot jedoch nicht in Anspruch nehmen können oder Sie kein Prime-Mitglied sind, können Sie dies trotzdem tun Unbegrenztes Lesen von über einer Million Titeln mit Kindle Unlimited.
Diese Amazon-Abonnementdienst lässt Sie lesen beliebig viele Titel unter seinem Label. Einige beliebte Serien wie Harry Potter und Hunger Games sind unter diesem Schema erhältlich. Sie können nach mehr suchen Kindle Unlimited Berechtigte Bücher Hier.

9. Entfroste den Kindle
Ihr Kindle kann zu einem bestimmten Zeitpunkt einfrieren (hängen oder vorübergehend nicht arbeiten). Wenn so etwas passiert Schalten Sie den Bildschirm aus und wählen “Neustart”.
Wenn dies nicht funktioniert (d. H. Das Dialogfeld wird nicht angezeigt) Halten Sie den Netzschalter 30 Sekunden lang gedrückt. Nach 30 Sekunden leuchtet die Kontrollleuchte orange und blinkt viermal. Lass es los Dann startet das Gerät neu.
10. Empfehlungen ausblenden
Standardmäßig sehen Sie Buchempfehlungen auf dem Startbildschirm. Wenn du will sie nicht sehen folge diesen Schritten:
- Gehe zu “die Einstellungen” und tippen Sie auf “Geräteoptionen”. Von diesem Menü aus gehen Sie zu “Personalisieren Sie Ihren Kindle” und tippen auf “Erweiterte Optionen”.
- Von “Erweiterte Optionen” ausschalten “Startbildschirmansicht” Möglichkeit.
In Kindle Voyage und späteren Versionen finden Sie möglicherweise eine Option zum Deaktivieren von Empfehlungen für die “Personalisieren Sie Ihren Kindle” Seite selbst.
11. Konvertieren Sie Scans in Kindle-Bücher
Sie können konvertieren Sie die gescannte Version eines physischen Buches (in englischer Sprache) auf ein Kindle-E-Book mit Amazon Kindle Convert Software.
12. Überprüfen Sie den verbleibenden Speicherplatz
Du kannst nachschauen Wie viel Platz hast du noch? Führen Sie die folgenden Schritte in Ihrem Kindle aus:
- Tippen Sie oben auf dem Bildschirm auf das Symbol für die Schnellaktion, um dies zu tun gehe zum “die Einstellungen” Seite.
- Tippen Sie auf die Menüsymbol wird in der rechten oberen Ecke des Fensters angezeigt “die Einstellungen” Seite.
- Wählen “Geräteinformationen”.
Oder auf der “die Einstellungen” Seite auswählen “Geräteoptionen”, dann “Geräteinformationen”.
Das “Geräteinformationen” Seite zeigt die MAC-Adresse, Ordnungsnummer, Netzwerkfähigkeit, und Firmware Version des Kindle zusammen mit dem verfügbarer freier Platz in MB.
13. Aktualisieren Sie die Software manuell
Falls Sie Ihr Kindle-Gerät nicht mit WLAN verbinden können und möchten Aktualisieren Sie die Software manuell, Kopf zu Amazons Software-Update-Seite um das neueste Software-Update für Ihr Gerät herunterzuladen.
- Verbinden Sie den Kindle über USB mit Ihrem Computer Öffnen Sie das Kindle-Laufwerk auf dem Computer (über Arbeitsplatz oder Finder).
- Kopieren Sie die Software-Aktualisierungsdatei im Stammverzeichnis des Kindle-Geräts.
- Trennen Sie das Gerät vom Computer aus.
- Gehe zum “die Einstellungen” Seite auf Ihrem Kindle und tippen Sie auf das Menüsymbol.
- Tippen Sie auf die “Aktualisieren Sie Ihren Kindle” Option zum Starten des Aktualisierungsvorgangs.
14. Öffentliche Bibliotheksbücher ausleihen
Wenn Sie in den USA leben, können Sie Kindle-Bücher ausleihen in ausgewählten öffentlichen Bibliotheken verfügbar und senden Sie sie an Ihr Gerät. Das Buch, das Sie ausleihen werden, wird nur sein für eine begrenzte Zeit verfügbar. Sie benötigen auch eine Bibliotheksausweis und ein STIFT aus der öffentlichen Bibliothek, um die Bücher auszuleihen.
15. Holen Sie sich einen klaren weißen Teil
Das E-Ink-Technologie wird in Kindle verwendet hinterlässt einen Eindruck des vorherigen Textes nach dem Ändern des Textes auf dem Bildschirm zuweilen. Wenn dir das passiert und du bist die spur finden von zuvor erschienenem Text auf dem Bildschirm, der Ihr Leseerlebnis stört, können Sie dies tun aktivieren “Seite aktualisieren”.
Es verursacht das Bildschirm aktualisiert werden für jede neue Seite, die auf dem Bildschirm angezeigt wird und den weißen Bereich frei von Markierungen hält.
- Gehe zum “die Einstellungen” Seite.
- Wählen “Leseoptionen”.
- Anschalten “Seite aktualisieren”.
16. Bilder zoomen
Drücken Sie auf ein Bild in einem E-Book und warte eine Sekunde bevor Sie den Finger zurückheben. EIN Zoom-Symbol (Lupe mit Pluszeichen) erscheint auf dem Bild. Tippen Sie auf das Symbol, um zu zoomen. Weiter zoomen, mit zwei Fingern auspressen auf dem Bild.
17. Add “An Kindle senden” Menü auf Ihrem Desktop
Sie können füge hinzu ein “An Kindle senden” Kontextmenü zu Ihrem Desktop. Wenn Sie also ein Dokument haben, das Sie an Ihr Kindle-Gerät senden möchten, brauchen Sie nur ein Dokument Klicken Sie mit der rechten Maustaste (oder mit zwei Fingern) auf das Dokument, und wählen Sie “An Kindle senden”.
Um dieses Kontextmenü hinzuzufügen, Laden Sie das Installationsprogramm herunter erstellt von Amazon, das das Kontextmenü auf Ihrem Computer installiert. Hier sind die Download-Links für PC und für Mac. Öffnen Sie nach dem Download das Installationsprogramm (oder das Paket) und Folgen Sie den Anweisungen, um die Software zu installieren.
18. Exportieren Sie Markierungen und Notizen
Sie können E-Mail Ihre Notizen und Highlights zu dir selbst. Wenn ein Buch geöffnet ist:
- Tippen Sie oben auf dem Bildschirm auf und dann auf Menütaste.
- Wählen “Anmerkungen” und tippen Sie auf “Notizen exportieren”.
Es gibt eine andere Möglichkeit, alle Notizen auf Ihrem Kindle zu exportieren. Wenn dein Gerät ist an einen Computer angeschlossen:
- Öffnen Sie den Kindle Dateimanager (vom Arbeitsplatz) oder Finder.
- Öffne das “Unterlagen” und gehe zu “Mein Clippings.txt” Datei. Es enthält alle Highlights und Notizen vom Gerät.
19. Rüsten Sie Ihren Kindle auf
Neben einem typischen Flip-Cover gibt es noch andere Kindle-Zubehör Sie könnten nützlich sein. Wenn Sie die haben Anfängerpreis-Kindle haben keine Hintergrundbeleuchtung in der Hardware, um im Dunkeln lesen zu können. Für ein solches Gerät check out Leselampen zum Aufstecken um dieses Problem zu lösen.
Das Gerät wird mit einem USB-Kabel nur zum Aufladen geliefert aber nicht mit stromadaptern. Sie können zwar so ziemlich jeden USB-Adapter verwenden, den Sie bereits haben, Amazon verkauft ein eigenes Sortiment von AC-Adaptern, die behaupten, a weniger als vier Stunden Ladezeit für Kindle.
Wenn Sie das gekauft haben teurere Kindle-Versionen es gibt Schutzpläne das könnte dich interessieren.
20. Holen Sie sich die AWS-Dokumentation
Wenn Sie einen Amazon Web Service (AWS) verwenden, können Sie dies tun Holen Sie sich die Dokumentation im Kindle-Format. Wechseln Sie dazu zur Seite AWS-Dokumentation. Klicken Sie auf den Dienst, dessen Dokumentation Sie erhalten möchten, und klicken Sie dann auf den Link “Entzünden” um das zu bekommen kostenloses Kindle-Dokument an Ihr Gerät gesendet.