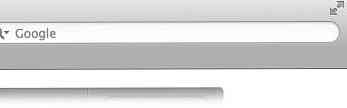OS X Lion 10 Weitere neue Funktionen + Tastenkombinationen, die Sie kennen sollten
Apples neuestes Betriebssystem für Mac, 10.7 oder besser bekannt als OS X Lion, wurde am 20. Juli 2011 offiziell eingeführt. Entwickler, darunter auch ich, hatten dank des Apple Developers Program jedoch schon früher einiges zu bieten.
Laut Apple wird das neue 29,99-Dollar-Betriebssystem mit mehr als 250 neuen Funktionen geliefert, darunter auch die wenigen bemerkenswerten Missions Kontrolle, Automatisches Speichern, Pad starten, alles neu E-Mail-App und ein paar andere.
Unter der Annahme, dass die meisten von uns wahrscheinlich die oben genannten Hauptmerkmale erkunden werden, habe ich mich entschlossen, sie zu überspringen und mich auf die subtileren (aber nützlichen) Funktionen zu konzentrieren. In diesem Beitrag zeige ich es Ihnen 10 neue Funktionen von OS X Lion Das kann sich als nützlich erweisen oder sogar Ihre Produktivität bei der Arbeit steigern. Am Ende des Beitrags habe ich auch eine kleine Liste neuer OS X Lion-Verknüpfungen hinzugefügt. Rawr!
Abkürzung nach:
- Invertiertes Scrollen
- Airdrop
- Versionen
- Alle meine Dateien
- Kopien derselben Datei aufbewahren
- Schnellvorschau
- Vorgeschlagene Wörter
- Bildschirm teilen
- Scheinwerfer
- Sieh nach oben
- Mehr
- OS X Lion-Verknüpfungen
1. Umgekehrtes Scrollen
Lion erlaubt es dir Ändern Sie die Bildlaufrichtung wenn Sie das Mausrad nach unten rollen oder das Trackpad nach unten streichen. Standardmäßig wurde die Richtung des Bildlaufs in geändert natürlich (Scrollen Sie nach unten, um den Bildschirm nach oben zu bewegen)
Wenn Sie dies nicht gewohnt sind, können Sie es zurücksetzen lassen. Einfach auf gehen Systemeinstellungen -> Maus und deaktivieren "Inhalt in die Richtung verschieben ..."
Für Trackpad-Benutzer gehen Sie zu Systemeinstellungen -> Trackpad, unter Scrollen und Zoomen, deaktivieren "Scrollrichtung: Natürlich".

2. Dateiübertragung mit "AirDrop"
AirDrop ermöglicht es Ihnen Senden Sie Dateien, Ordner oder eine Kombination aus beiden unabhängig von ihrer Größe bequem und kabellos zu einem anderen Mac mit OS X Lion. AirDrop ist keine eigenständige Anwendung. Es befindet sich in der linken Seitenleiste des Finders, direkt darunter "Alle meine Dateien".

Hier sind einige Dinge, die Sie über AirDrop wissen sollten.
- AirDrop erfordert keine Einrichtung oder Konfiguration.
- AirDrop erkennt automatisch Computer (innerhalb des gleichen WLAN-Netzwerks), wenn sich diese in der Nähe befinden.
- AirDrop muss ausgewählt werden, um erkannt zu werden. Wenn Sie AirDrop deaktivieren, wird Ihr Computer nicht erkannt.
3. Behalten Sie Kopien von Dateien mit "Versionen"
Versionen verfolgt und speichert zahlreiche Aufzeichnungen Ihrer Dokumentaktivitäten. Es speichert intelligent mehrere Kopien verschiedener Versionen im Hintergrund. Es erlaubt Ihnen:
- Zum zuletzt geöffneten zurückkehren,
- Durchsuchen Sie (im Time Machine-Modus), um die Version auszuwählen, nach der Sie suchen,
- Version duplizieren,
- Zwischen Versionen kopieren oder
- Sperren Sie eine Version, um das Überschreiben zu verhindern.

Versionen jedoch funktioniert nur mit nativen Mac-Anwendungen wie Pages, Numbers, TextEdit und einige andere. Mit anderen Worten, erwarten Sie nicht, mit Editoren von Drittanbietern wie TextMate, Dreamweaver, Coda usw. zu arbeiten, zumindest nicht jetzt.
4. Ansicht "Alle meine Dateien"
"All My Files" ist eine ziemlich nette Funktion. Es befindet sich im Finder und gibt Ihnen eine Gesamtansicht aller Ihrer Dateien auf Ihrem Mac, unabhängig davon, wo sie sich organisiert befinden.

Keine Panik, wenn Sie den Satz hören ALLES meine Akten. Technisch werden nicht wirklich alle Dateien angezeigt. Es listet Dateien auf, auf die Sie häufig zugreifen, während die Systemdateien ausgeblendet bleiben.
Sie können auch die Art und Weise ändern, in der Dateien sortiert (angeordnet) werden, um "All My Files" besser verwalten zu können..

5. Behalten Sie Kopien derselben Datei
Unter normalen Umständen dürfen Sie nur eine Kopie einer bestimmten Datei aufbewahren, wenn sie denselben Dateinamen haben. Entweder Sie halten sie durch Ordner getrennt, oder Sie ersetzen einen Ordner.
Mit OS X Lion können Sie beides behalten, oder weitere Exemplare durch Hinzufügen des Wortes "Kopieren" oder eine zunehmende Ziffer am Ende des Dateinamens, wenn eine doppelte Kopie erkannt wird.

6. "Schnellvorschau" mit Weitere Optionen
Die Schnellvorschau bietet eine sofortige Vorschau des Dateiinhalts, wenn Sie die Datei auswählen und die Leertaste drücken. Diese Funktion wurde erstmals in OS X Leopard eingeführt und nun in OS X Lion weiter verbessert.
In OS X Lion immer, wenn Sie eine schnelle Vorschau einer Datei anzeigen, es erlaubt dir zu mit vorgeschlagener Anwendung öffnen oder Ansicht im Vollbildmodus. Klicken Sie mit der rechten Maustaste auf "Öffnen mit… " Mit der Schaltfläche werden weitere Anwendungsvorschläge angezeigt.

7. Vorgeschlagene Wörter in Textedit
Kann sich nur vage an die richtige Schreibweise eines bestimmten Wortes erinnern? Kein Problem, wenn Sie an TextEdit arbeiten. Drücken Sie einfach an jeder Stelle des Wortes und Sie wird eine Liste der vorgeschlagenen Wörter gegeben.

8. "Bildschirmfreigabe" erweitert
Mit der Bildschirmfreigabe können Sie eine Verbindung zu einem anderen Mac innerhalb desselben Netzwerks herstellen und dessen Bildschirm freigeben, um ihn zu beobachten oder zu steuern. Hier sind zwei neue Funktionen, die ich in OS X Lion erwähnt habe.
- Gehen Sie auf den ganzen Bildschirm. Sie können jetzt einen Bildschirm freigeben und den ganzen Weg im Vollbildmodus anzeigen. steuern Sie es, als ob Sie Ihren eigenen Mac betreiben.
- Beobachtungsmodus. Der Beobachtungsmodus ermöglicht es Ihnen, einen entfernt verbundenen Mac zu überwachen, ohne den Benutzer auf der anderen Seite zu stören. Maus- und Trackpad-Bewegungen werden im Beobachtungsmodus deaktiviert. Sie können zwischen wechseln Steuern oder Beobachten Modus mit der Tastenkombination Option + Befehl + X.
9. Besser "Spotlight"
Spotlight ist eine einfache, schnelle und leistungsstarke Methode, um bestimmte auf Ihrem Mac gespeicherte Dateien zu finden. In OS X Lion ist es noch besser. Hier sind zwei neue Spotlight-Funktionen, die ich entdeckt habe.
- Ziehen Sie eine beliebige Datei per Drag & Drop. Suchen und ziehen Sie Ihren Artikel sofort in E-Mail, Browser, Ordner, AirDrop oder an einen anderen Ort!
- Sofortige Vorschau. Bewegen Sie den Mauszeiger über ein beliebiges Ergebnis und erhalten Sie eine sofortige Vorschau des Inhalts. Funktioniert für .HTML, .TXT, alle Bilddateiformate, Lesezeichen und mehr.

10. Nachschlagen eines beliebigen Wortes
Mit OS X Lion können Sie das bequem tun Nachschlagen Sie die Definition eines Wortes du kommst rüber Markieren Sie das Wort, klicken Sie mit der rechten Maustaste und wählen Sie "Sieh nach oben… ".
Nachschlagen gibt Ihnen Ergebnisse aus Wörterbuch, Thesaurus und Wikipedia. Sie können auch in jedes klicken, um mehr zu erfahren.
Diese Funktion unterstützt nur native Mac-Anwendungen wie Safari oder TextEdit.

Bonus: 3 noch kleinere Funktionen
Hier sind noch ein paar weitere subtile Funktionen, die ich entdeckt habe. Ich dachte nur, ich sollte sie auch einbeziehen.
Massengruppierungsordner
Hier können Sie schnell mehrere Ordner unter einem Hauptordner ablegen. Wählen Sie die wenigen Ordner aus, klicken Sie mit der rechten Maustaste und wählen Sie "Neuer Ordner mit Auswahl"

Dateinummernanzeige
Immer, wenn mehrere Dateien ausgewählt und von einem Ort an einen anderen gezogen werden, werden sie zusammenfließen. Es gibt auch ein kleines rotes, abgerundetes Kästchen, das angibt, wie viele Dateien ausgewählt sind.

Ändern der Größe an einem beliebigen Rand
Sie können jetzt die Größe einer Anwendung an jeder Kante ändern.

Neue OS X Lion-Verknüpfungen
Zu guter Letzt einige neue OS X Lion-Verknüpfungen, mit denen Sie Ihre Aktivitäten beschleunigen können.
Missions Kontrolle
Missionskontrollsteuerung einleiten + ↑ oder F3
Zurück zum Desktop von Mission Controlcontrol + ↓
Bewegen Sie sich in Mission Controlcontrol zwischen den Feldern + ↑ dann →
Wechseln Sie zwischen Leerzeichen auf DesktopControl + ← oder Strg + →
Konzentrieren Sie sich auf App (s) des gleichen Typs + ↓ oder Strg + F3
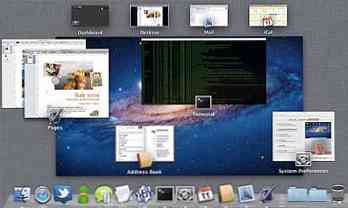
TextEdit
Schnellsuche mit GoogleShift + Command + L + Text
Sticky NoteShift + Befehl + Y + Text starten
Wählen Sie eine beliebige Region von textOption (halt) + Texte ziehen
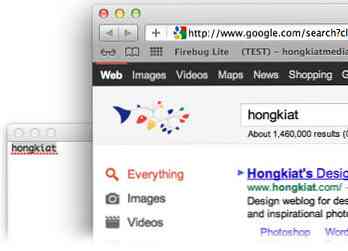
Safari
Starten Sie Reading ListShift + Command + L + Text
Aktuelle Seite zu Reading ListCommand + D hinzufügen
Fügen Sie einen beliebigen Link zu Reading ListShift hinzu (gedrückt halten) und klicken Sie auf den Link.
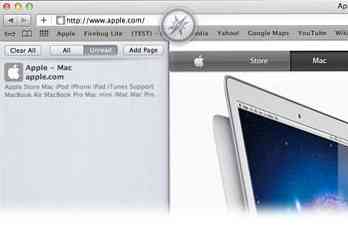
Andere
Starten Sie Full ScreenControl + Command + F
Beenden Sie Full ScreenESC