macOS Mojaves Stacks Alles, was Sie wissen müssen
Apple hat seinen neuesten MacOS Mojave auf den Markt gebracht, der eine Reihe cooler Funktionen bietet, darunter Dark Mode, Dynamic Desktop und einen neu gestalteten Mac App Store. Für die Leute, die immer einen unordentlichen Desktop haben, hat Mojave eine neue Funktion namens Stacks.
Stacks sind eine wirklich intelligente Methode zum Verwalten von Dateien auf Ihrem Desktop. Sie beseitigen Unordnung, indem Sie Desktop-Dateien ähnlicher Art zusammenfassen
Um Ihnen eine Vorstellung davon zu geben, wie es funktioniert, ist der Desktop so unordentlich:
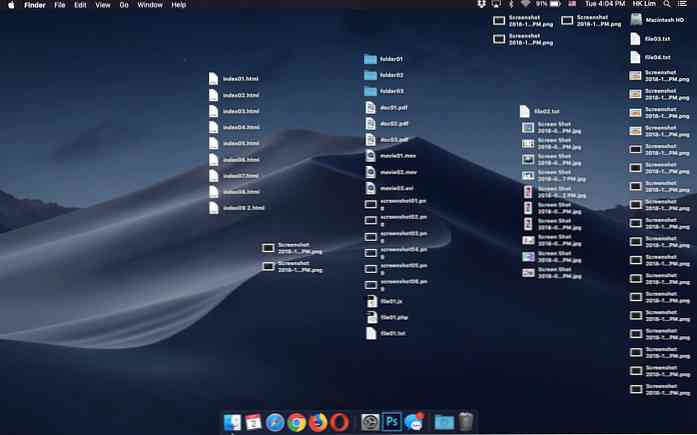
In etwas viel sauberer wie folgt:
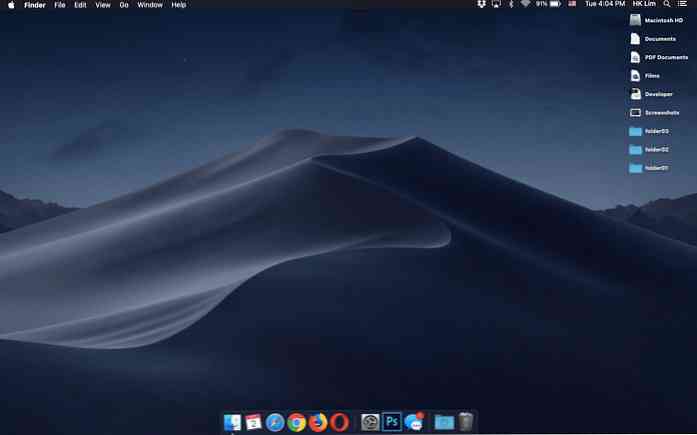
Interessantes Recht? Eine solche hilfreiche Funktion kann jedoch nur dann von Nutzen sein, wenn Sie sie voll ausnutzen können. In diesem Beitrag erfahren Sie alles Wissenswerte über die Stacks-Funktion und deren Verwendung. Lass uns einen Blick darauf werfen.
So schalten Sie Stacks ein
Um Stacks zu aktivieren, klicken Sie mit der rechten Maustaste (oder Strg + Klick) an einer beliebigen Stelle auf dem Desktop und wählen Sie Stacks.
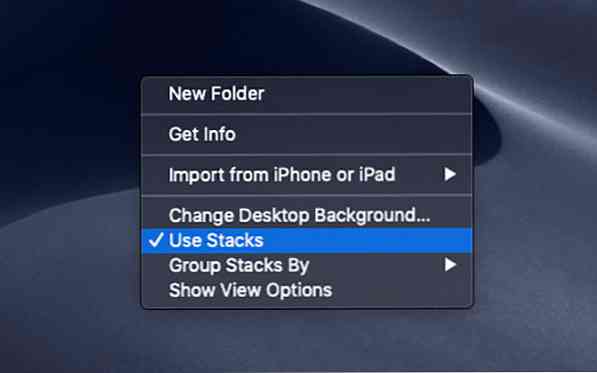
Gruppieren Sie Ihre Stapel
Nach der Aktivierung gruppiert Stacks (standardmäßig) die Dateien auf Ihrem Desktop nach ihrer "Art" unter folgenden vorgeschlagenen Namen:
- Unterlagen
- Bilder
- Screenshots
- PDF-Dokumente
- Filme
- Entwickler und so weiter.
Abgesehen von diesen können Stacks Ihre Dateien auch folgendermaßen gruppieren:
- Datum zuletzt geöffnet
- Datum hinzugefügt
- Datum geändert
- Datum erstellt
- Stichworte
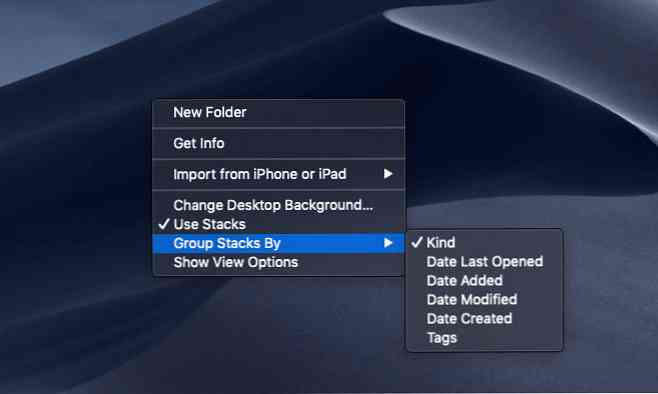
Wie werden Dateien in Stacks gruppiert?
Stacks berücksichtigt die Dateierweiterung der Dateien und ordnet sie in ihre relevanten Gruppen ein. Zum Beispiel die “Entwickler” Stack gruppiert alle Dateien mit den Erweiterungen von .htm, .html, .php, .js usw. zusammen.
Hinweis: Zum Zeitpunkt der Erstellung dieses Artikels kann Stacks .css immer noch nicht erkennen und gruppieren “Andere” anstatt “Entwickler”. Ich bin jedoch ziemlich sicher, dass sich die Genauigkeit von Stacks mit der Zeit verbessern wird, wenn das Betriebssystem ein Update erhält.
Zugreifen auf Dateien in Stapeln
Um auf Dateien zuzugreifen, die unter einem bestimmten Stack gruppiert sind, klicken Sie einfach auf den Stack-Namen. Es wird dann erweitert und die darin enthaltenen Dateien werden aufgelistet. Der Stapel bleibt erweitert und zeigt ein Abwärtspfeil-Symbol. Sie müssen erneut auf den Abwärtspfeil klicken, um den geöffneten Stapel zu schließen.
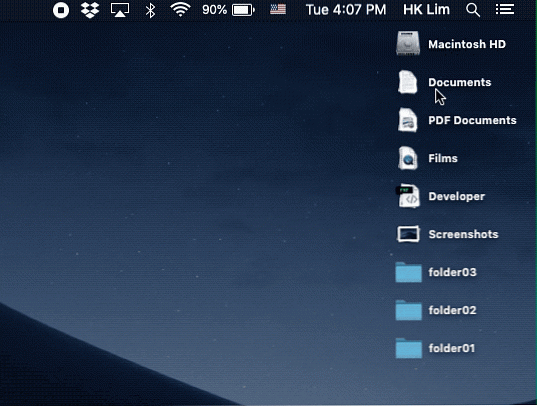
Hier ist ein Tipp:
Sie können auch alle Stapel gleichzeitig öffnen. Sie werden in einer Reihe stehen rechts nach links mit ihren jeweiligen Dateien in von oben nach unten, Sie erhalten eine übersichtliche und übersichtliche Liste aller Ihrer Dateien, sodass Sie während der Arbeit problemlos auf alle Dateien zugreifen können.
Schauen Sie sich den Beispiel-Screenshot unten an.
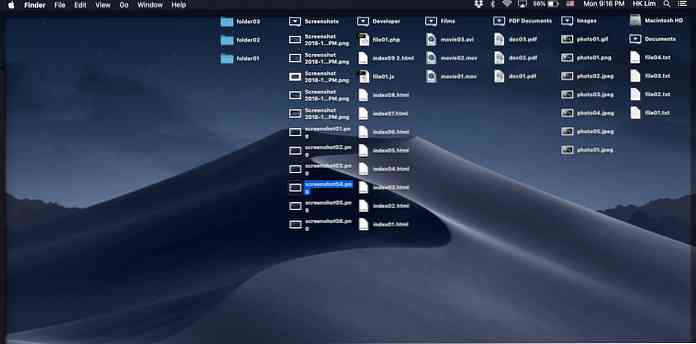
Hinweis: Diese Ansicht wird wieder an die ursprüngliche gestapelte Position zurückgesetzt (oder geschlossen), wenn Sie Ihren Mac neu starten.
So passen Sie den Namen Ihres Stacks an
Wenn Sie Dateien in Stapeln nach gruppieren “Nett”, dann gibt macOS ihnen vorgegebene Namen und Sie können sie nicht umbenennen.
Sie können den Namen der Stacks jedoch an Ihre Anforderungen anpassen. Beispielsweise anstelle des festgelegten Stapelnamens “Entwickler”, Sie können bestimmte Dateien unter gruppieren “Designer”.
Dazu müssen Sie Stacks nach Tags gruppieren. So machen Sie es:
- Datei oder mehrere Dateien gleichzeitig auswählen (Halten Sie die Befehlstaste gedrückt, und wählen Sie weitere Dateien aus.).
- Klicken Sie mit der rechten Maustaste und wählen Sie Tags.
- Geben Sie einen Tag-Namen ein oder wählen Sie ein vorhandenes Tag aus.
- Wiederholen Sie Schritt 3, bis Sie den entsprechenden Tags Dateien zugewiesen haben.
- Klicken Sie mit der rechten Maustaste auf eine beliebige Stelle auf dem Desktop und wählen Sie Gruppieren nach> Tags.
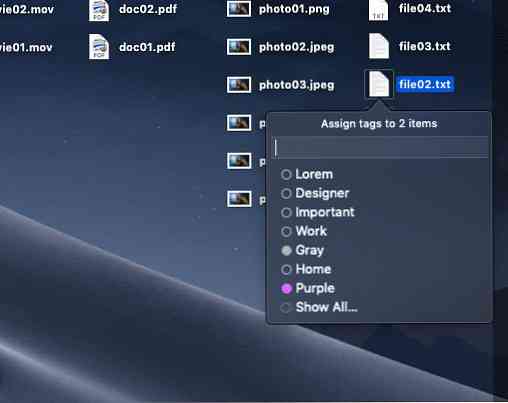
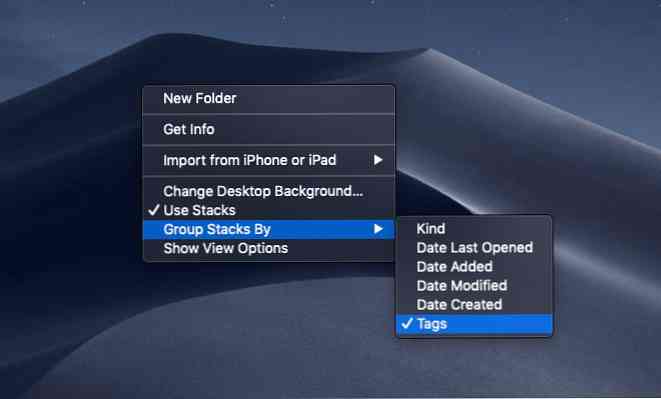
Ihre Desktop-Dateien werden nun nach den von Ihnen zugewiesenen Tag-Namen gruppiert.
Hinweis: Alle Dateien ohne Tags werden unter gruppiert “Keine Tags”.
Stacks funktionieren nicht mit Ordnern
Ordner auf dem Desktop sind leider eigenständig und werden unter keinen Umständen gruppiert, selbst wenn Sie ihnen einen Tag-Namen geben. Sie werden direkt unter den Stacks sortiert.
Wenn Sie das Durcheinander auf dem Desktop weiter reduzieren möchten, besteht der einzige Weg - zunächst - darin, viele Ordner auf Ihrem Desktop zu vermeiden.
Ich hoffe, dieser Artikel gibt Ihnen einen Einblick in die Funktionsweise von Stacks auf macOS Majave. Haben Sie einen sauberen Desktop!




