So verwenden Sie den YouTube-PiP-Modus in Chrome Browser
Mit dem Picture-in-Picture-Modus (PiP) von YouTube können Nutzer Videos in einem kleinen Fenster neben der Ecke ansehen und andere Videos auf YouTube durchsuchen. Wir verwenden diese Funktion bereits in den Android- und iOS-YouTube-Apps.
Standardmäßig können wir diese Funktion jedoch nicht für die YouTube-Webversion verwenden, es sei denn, Sie kennen das richtige Plugin für die Installation. Wir werden besprechen, wie Sie Ihrem Chrome-Browser mithilfe eines Plugins namens YouTube Picture in Picture ermöglichen, YouTube-Videos im PiP-Modus anzusehen.
(Schritt 1) Installieren Sie die Chrome YouTube Picture in Picture-Erweiterung.

(Schritt 2) Wenn die Erweiterung installiert ist, gehen Sie in Ihrem Browser zu YouTube.
(Schritt 3) Suchen Sie nach einem Video, das Sie ansehen möchten, und klicken Sie darauf
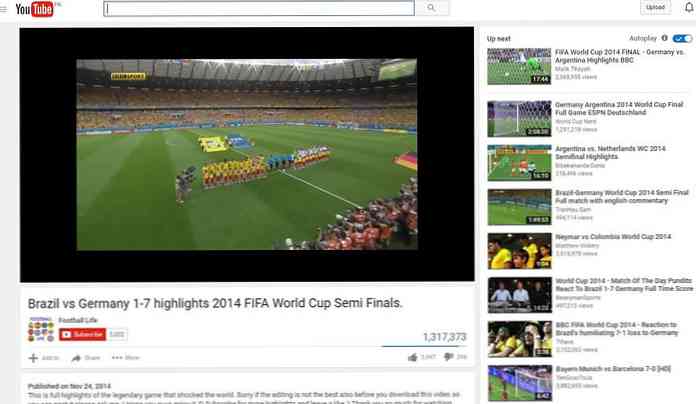
(Schritt 4) Wenn Sie während der Wiedergabe nach einem anderen Video suchen, wird das abgespielte Video in einem viel kleineren Fenster in die rechte untere Ecke verschoben.
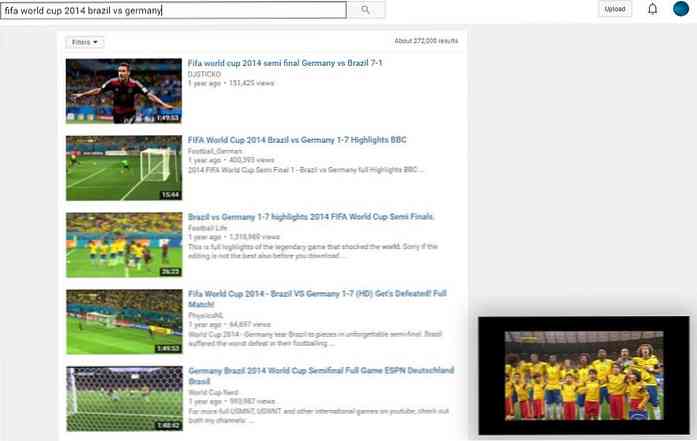
(Schritt 5) Wenn Sie den Mauszeiger über das kleinere Video bewegen, werden drei Optionen über dem Video angezeigt.
- Mit der Option ganz links können Sie Videos statt im PiP-Modus im normalen Modus ansehen.
- Mit der mittleren Option können Sie das Video auf dem Bildschirm vergrößern oder verkleinern.
- Die Option ganz rechts schließt das Video.
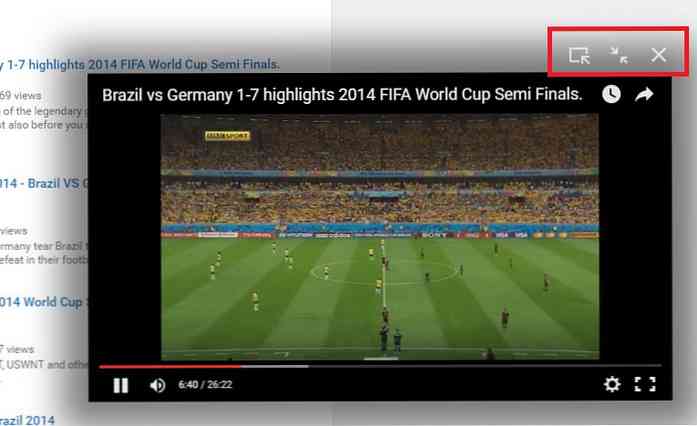
Hinweis: Wenn Sie mehrere Tabs geöffnet haben, ist das Video im PiP-Modus nur auf dem YouTube-Tab sichtbar. Sobald der Tab / Browser geschlossen wird, wird das Video ebenfalls geschlossen.
Bonus
Mit Sideplayer können Sie YouTube auch im PiP-Modus durchsuchen.
(Schritt 1) Installieren Sie die Chrome Sideplayer-Erweiterung.
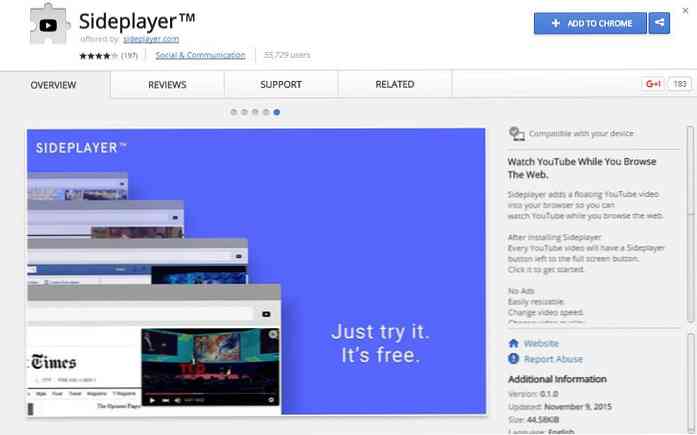
(Schritt 2) Wechseln Sie nach der Installation zu YouTube in Chrome und suchen Sie nach dem gewünschten Video.
(Schritt 3) Suchen Sie und klicken Sie auf das Spielen Sie in der Sideplayer-Option innerhalb des Videoframes. Das Video wird in der rechten oberen Ecke Ihres Browsers in einem separaten YouTube-Player-Fenster angezeigt.
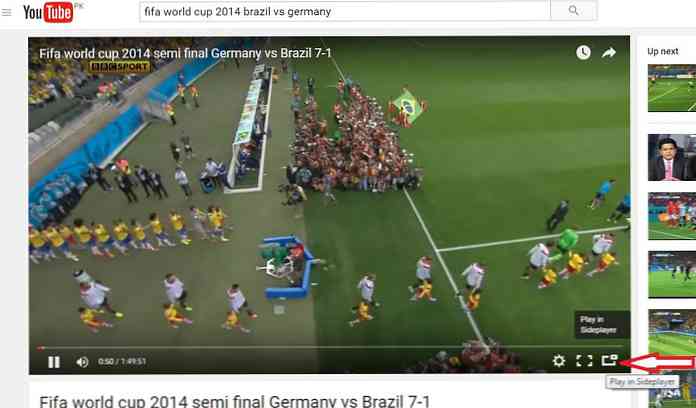
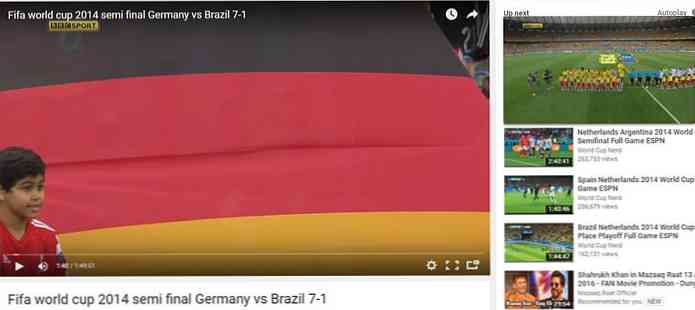
Klicken Sie alternativ auf die Sideplayer-Schaltfläche in der Hauptsymbolleiste von Chrome und Fügen Sie die URL ein des YouTube-Videos, das Sie im Sideplayer abspielen möchten.
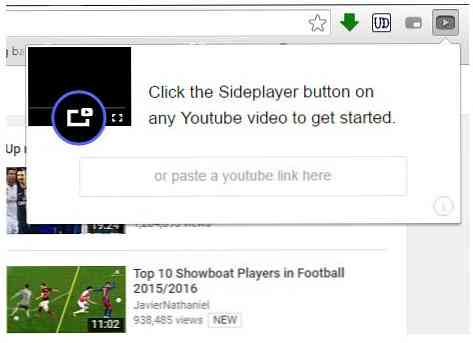
- Sie können die Größe des Videofensters aus der Ecke ziehen und anpassen.
- Sie können das Video auch an eine beliebige Stelle innerhalb des Browserbereichs ziehen und verschieben.
- Bewegen Sie den Mauszeiger über das abgespielte Video, um die Option zum Schließen des Videos anzuzeigen.
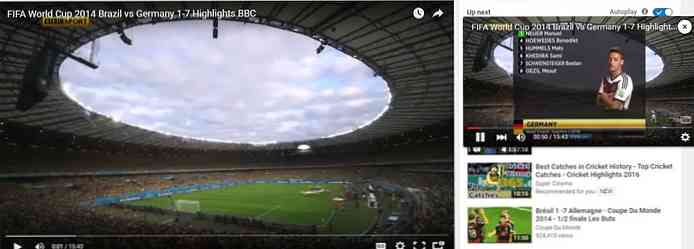
Im Gegensatz zu YouTube Picture in Picture Erweiterung, Sideplayer Bewegt ein Video nicht automatisch während Sie durch YouTube blättern. Das im Sideplayer abgespielte Video bleibt ebenfalls erhalten sichtbar Wenn wir von einem Tab zu einem anderen Tab wechseln oder sogar, wenn Sie den Tab schließen, auf dem YouTube geöffnet ist. Es wird nur geschlossen, wenn der Browser selbst geschlossen wird.




