Ausführen von Windows-Apps auf Android mit Wine 3.0
Wein ist eines meiner unverzichtbaren Werkzeuge für die Arbeit unter Linux. Wenn Sie Wine nicht kennen, ist es eine Kompatibilitätsschicht zwischen Windows und Linux, die die Lücke zwischen den beiden überbrückt und ermöglicht Windows-Anwendungen für Linux; fast magisch.
Wine war zwar schon lange verfügbar, aber die Veröffentlichung des neuen Jahres brachte ein wichtiges Update - Unterstützung für Android. Das bedeutet, dass Sie Windows-Apps jetzt problemlos auf Android ausführen können. Und durch diesen Post werde ich Ihnen sagen, wie das geht. Lass uns einen Blick darauf werfen.
Voraussetzungen
Wine für Android ist eine einfache App und Sie benötigen nur ein Android Gerät mit funktionierender Internetverbindung um es herunterzuladen und auszuführen. Sie können die erforderliche App (Wines APK) und Windows-Apps (.exe) auch auf Ihren Computer herunterladen und auf Ihr mobiles Gerät übertragen, falls Ihr Smartphone nicht über eine Netzwerkverbindung verfügt.
Laden Sie Wine herunter und installieren Sie ihn
Bitte befolgen Sie die folgenden Anweisungen, um mit diesem Tutorial zu beginnen:
- Öffnen “https://dl.winehq.org/wine-builds/android/” in deinem Handy.
- Laden Sie die aktuellste Version herunter Freigabe für Ihre Geräteplattform. Zum Beispiel habe ich heruntergeladen “Wein-3.2-Arm.apk” auf meinem Handy, aber Sie brauchen es vielleicht “x86” Version, wenn Ihr Gerät eine Intel-CPU anstelle einer ARM-CPU hat (wie meine).
- Öffnen Sie das heruntergeladene APK und installieren Sie die Wine-App auf Ihrem Gerät.

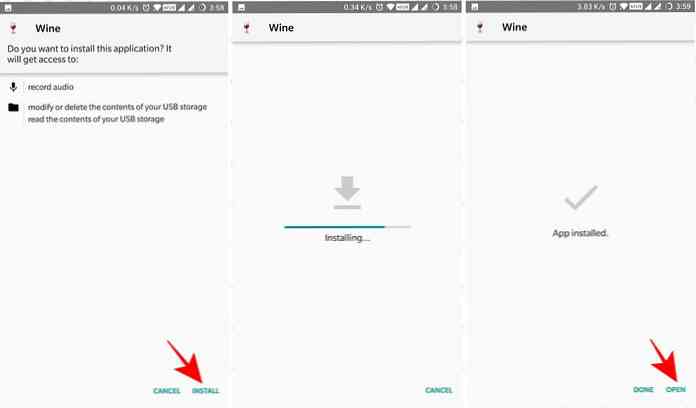
Probieren Sie Wine auf Android aus
Nachdem Sie Wine auf Ihr Gerät heruntergeladen und installiert haben, können Sie damit experimentieren. Folgen Sie einfach den folgenden Schritten, um mit dieser Anleitung fortzufahren:
- Öffnen Sie die Wine-App auf Ihrem Android-Gerät. Wenn Sie es zum ersten Mal starten, dauert es einige Zeit, die Dateien zu extrahieren und die Windows-Umgebung einzurichten. Ab dem zweiten Mal ist es jedoch viel schneller.
- Sobald Wine geladen ist, wird ein klassischer Desktop von Windows angezeigt, der mich sofort an Windows 98 erinnert Klicken Sie auf die Schaltfläche Start, Zu Ihrer Überraschung werden Sie dort nur zwei Optionen sehen, was darauf hindeutet, dass noch viel mehr zu tun ist.
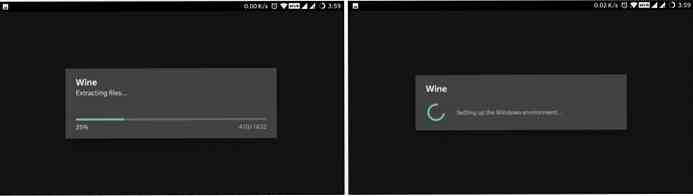
Apps und Tools herunterladen
Obwohl Wine für Android bereits sechstausend Änderungen an der Codebase vorgenommen hat, ist es möglich noch in einem frühen Stadium. Zum Zeitpunkt des Schreibens unterstützt Wine 3.x leider nur WinRT-Apps auf ARM-Geräten und Win32-Apps auf x86-Geräten.
Da die meisten von uns ein Gerät besitzen, das mit einer ARM-CPU betrieben wird, können WinRT-Apps nur mit Wine auf Android ausgeführt werden. Die Liste der unterstützten WinRT-Apps sind klein, wie Sie inzwischen erraten haben müssen; und Sie können auf die vollständige App-Liste in diesem Thread auf XDA-Entwickler zugreifen.
Wenn Sie jedoch das Glück haben, a Gerät mit einer Intel-CPU Wie bei ASUS ZenFone 2 haben Sie eine größere Auswahl an unterstützten Apps. Das ist, weil du es kannst Ausführen von Win32-Apps, d. h. x86-aka-32-Bit-Apps Wine für Android verwenden.
Wenn Sie eine Windows-App in Wine installieren müssen, gehen Sie wie folgt vor:
- Klicken Sie auf Wines Desktop auf die Schaltfläche Start Taste.
- Wählen Schalttafel und gehe zu “Hinzufügen entfernen Programme” aus den Optionen.
- Ein neues Fenster wird geöffnet. Drücke den Installieren Taste drin.
- Ein Dateidialogfeld wird geöffnet. Hier kannst du Durchsuchen und wählen Sie die App aus (.exe) die Sie installieren möchten.
- Sie sehen das Installationsprogramm des Programms. Folge dem Anweisungen auf dem Bildschirm wird vom Installationsprogramm bereitgestellt und installiert die App, während Sie ein anderes Programm in Windows installieren.
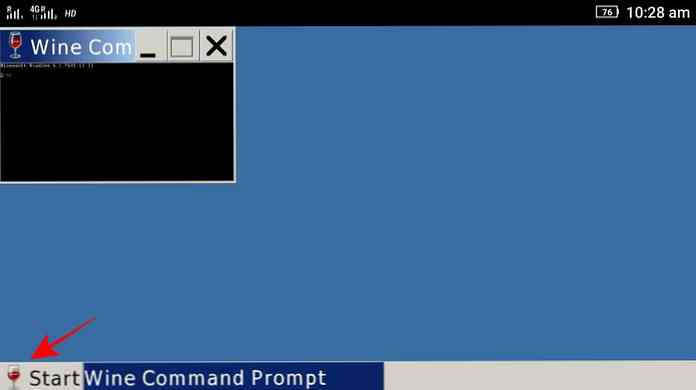
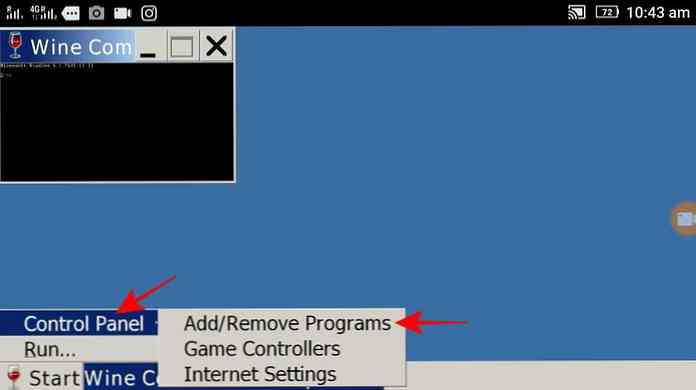
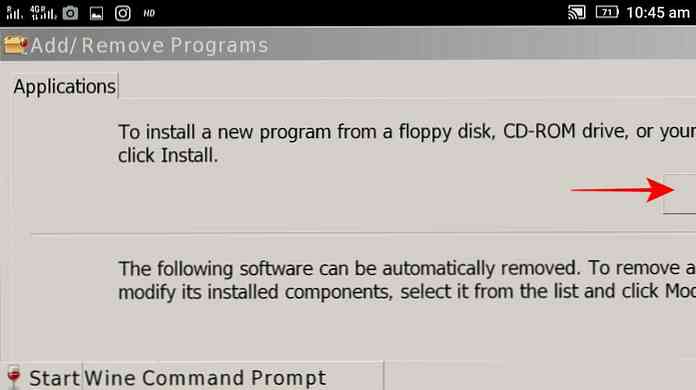
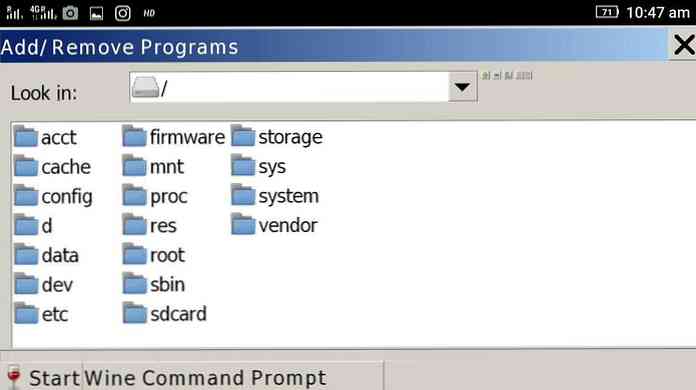
Alternativ können Sie verwenden Wine-Eingabeaufforderung zur Installation oder ein Programm in Wine ausführen. Geben Sie einfach den vollständigen Pfad der ausführbaren Datei in die Eingabeaufforderung ein und Wine zeigt das Installationsprogramm des Programms an. Folgen Sie einfach den Anweisungen auf dem Bildschirm und am Ende des Vorgangs wird das Programm installiert. Und du wirst es sehen Eintrag unter Startmenü.
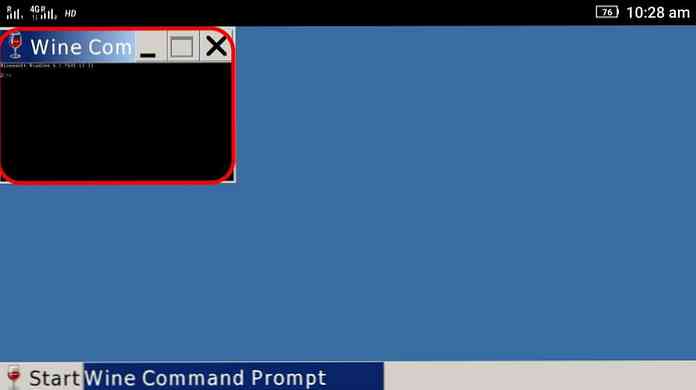
Zum Beispiel, wenn Sie versuchen, Notepad ++ (mit “npp.exe” als seine Datei) und sein Installationsprogramm ist in Ihrem Gerät vorhanden Downloads Verzeichnis, das sich unter befindet “/ sdcard / Downloads”. Dann musst du tippen “/sdcard/Downloads/npp.exe” im Eingabeaufforderungsfenster.
Fehlerbehebung
Im Folgenden finden Sie einige der häufigsten Probleme mit Wine und einige Anweisungen zur Fehlerbehebung.
1. Wine lässt sich nicht auf meinem Android-Gerät installieren.
Wenn Sie es nicht installieren können, ist das vielleicht der Fall Die heruntergeladene APK-Datei ist beschädigt. Laden Sie es in diesem Fall einfach neu herunter und installieren Sie es erneut. Während der Installation von Wine, wenn eine Meldung angezeigt wird “unbekannte Apps dürfen nicht installiert werden“, Dann müssen Sie eine Einstellung ändern. Sie können es tun, indem Sie zu gehen die Einstellungen > Sicherheit und dann weiter “Unbekannte Quellen”.
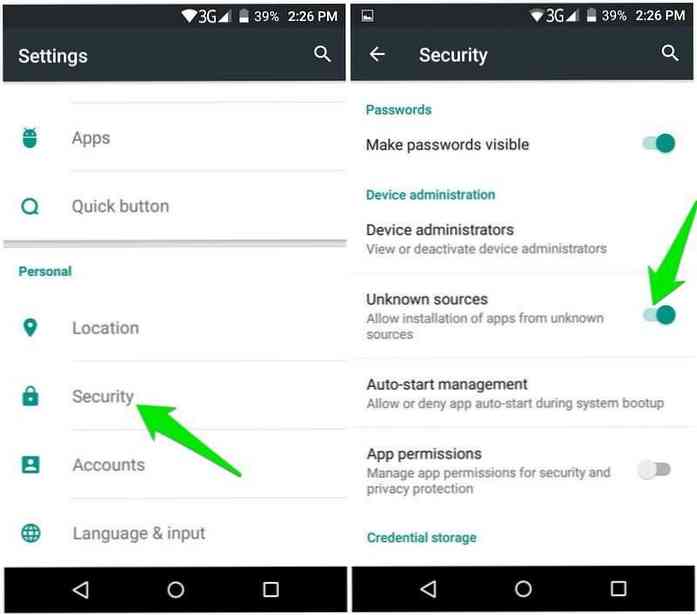
Wenn Sie nicht die Android-Variante von Google verwenden, kann sich diese Einstellung an einem anderen Ort befinden - einfach Suchen Sie danach in den Einstellungen oder google die Prozedur für Ihr Gerät. Nachdem Sie diese Option geändert haben, können Sie versuchen, diese App zu installieren - sie sollte funktionieren.
2. Wine startet / läuft nicht auf meinem Android-Gerät.
Wenn Sie Wine installieren können, aber nicht starten oder starten können, gibt es einige Problem mit Ihrem Gerät - wahrscheinlich ein Kompatibilitätsproblem.
Bitte beachten Sie auch, dass Wine 3.x (bis zu 3.2 zum Zeitpunkt des Schreibens) unterstützt Android 8 nicht (Oreo) Plattform. Das heißt, Wine 3.x auf Android 8 bleibt immer auf der Festplatte hängen “Einrichten der Windows-Umgebung… ” Bildschirm.
Bei meinen Tests mit Android Emulator stellte ich außerdem fest, dass Wine 3.2 nicht auf emulierten Geräten funktioniert - sowohl für die ARM- als auch für die x86-Version. Obwohl den Geräten genügend Ressourcen zugewiesen wurden, konnte ich den klassischen Desktop auf Wine nicht mithilfe eines Emulators erreichen. Davon abgesehen wissen Sie bitte das Wine 3.2 funktioniert möglicherweise nicht mit AVD (Virtuelles Android-Gerät).
3. Die Soft-Touchscreen-Tastatur wird nicht angezeigt.
Wein 3.2 ist in Bezug auf die Funktionen noch nicht vollständig und dieser Fehler ist ein Beweis für seine Unvollkommenheit. Davon abgesehen, wirst du brauche eine physische Tastatur (wie Bluetooth-Tastatur), um mit Wine zu arbeiten. Dies liegt daran, dass die Soft-Tastatur nicht auf dem Bildschirm angezeigt wird, falls Sie etwas eingeben möchten, und dass die einzige Problemumgehung darin besteht Stecken Sie eine harte Tastatur ein.
4. Ich kann im Dateidialog kein Verzeichnis oder keine Datei auswählen.
Bei der Windows-Standardeinstellung müssen Sie auf ein Element (z. B. eine Datei oder einen Ordner) doppelklicken, um es wie in Windows öffnen zu können. Da wir von berührungsfähigen Geräten sprechen, müssen wir dies tun Doppeltippen, um einen Doppelklick zu emulieren. Und ich fand, dass es zumindest für den Moment nicht gut funktioniert.
Deshalb ist es gut zu Verwenden Sie eine physische Tastatur und verwenden Sie die Navigationstasten, um durch Fenster, Optionen, Verzeichnisse usw. zu navigieren oder eine Datei oder einen Ordner auszuwählen.
Das ist alles über die Verwendung von Wine auf Android
Wir hoffen, dass Sie Windows-Apps mit Wine erfolgreich auf Android installieren und ausführen können. Wenn Sie auf Probleme stoßen, können Sie in den WineHQ-Foren nach einer Lösung fragen. Sie können auch einen Kommentar schreiben, um mich direkt zu fragen.




