So installieren und starten Sie Chrome OS ohne Chromebook
Google Chrome OS ist eines der aufstrebenden Betriebssysteme, das vor allem aufgrund seiner wachsenden Liste an Funktionen an Popularität gewinnt. Obwohl es möglich war, das Chromium OS (die Basisversion von Chrome OS) auszuführen, war es unter Windows noch nicht möglich, das tatsächliche Betriebssystem auszuführen. Dank des Emulators jetzt man kann Chrome OS auch ohne Chromebook ausprobieren.
Wenn Sie ein Benutzer sind, der sich auf den Kauf eines Chromebooks oder eines Entwicklers freut, der Apps für Chrome OS erstellt, ist dieses Lernprogramm für Sie. In diesem Beitrag zeige ich Ihnen, wie es geht Installieren und starten Sie Chrome OS unter Windows mit einem Emulator. Sie können Chrome OS oder seine Apps erkunden, ohne die eigentliche Hardware zu kaufen.
Hinweis: Sie müssen über eine funktionierende Internetverbindung verfügen (eine Hochgeschwindigkeitsverbindung ist nicht erforderlich, wird jedoch empfohlen, ansonsten wird dies mehr Zeit in Anspruch nehmen).
1. Installieren Sie Android Studio
Zunächst müssen Sie Android Studio installieren - auch wenn Sie Chrome OS nur deshalb ausprobieren möchten Emulator funktioniert nur in Android Studio zum jetzigen Stand. Bitte befolgen Sie die folgenden Schritte, um es zu installieren:
- Laden Sie Android Studio herunter von Android-Entwicklern.
- Öffnen Sie die heruntergeladene Datei um Android Studio zu installieren. Es ist einfach - folgen Sie den Bildschirmanweisungen des Installationsprogramms.

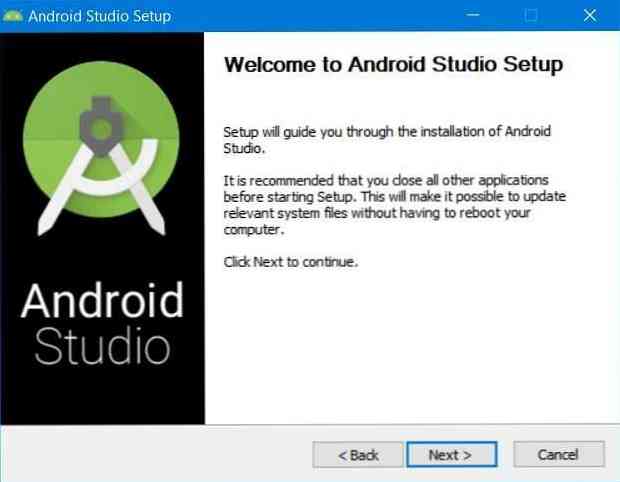
2. Aktivieren Sie die Beschleunigung für VMs
Viele moderne CPUs können Erweiterungen verwenden, um laufende VMs (virtuelle Maschinen) zu beschleunigen. Sie können zwar eine VM ausführen, ohne diese Beschleunigung zu aktivieren, es wird jedoch empfohlen, sie für die VM zuzulassen reibungsloses Funktionieren der VMs.
Folgen Sie den Anweisungen, um die Beschleunigung für VMs zu aktivieren:
- Öffnen Sie das Android Studio nach der Installation.
- Drücke den Konfigurieren Taste und wählen Sie “SDK-Manager“.
- Wechseln zu “SDK-Tools” Tab und überprüfen / auswählen “Intel x86 Emulator Accelerator (HAXM-Installationsprogramm)” Wenn verfügbar, klicken Sie auf Sich bewerben unten.
- Bestätigen Sie die Installation, wenn Sie dazu aufgefordert werden, und wählen Sie ein Minimum von 2,0 GB RAM für den Intel HAXM (Emulatorbeschleuniger).
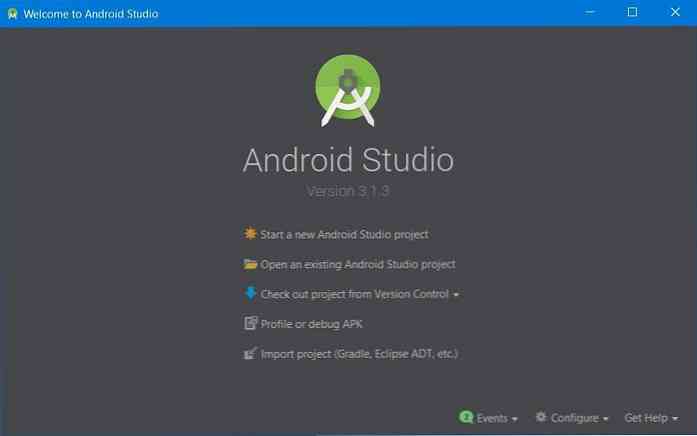
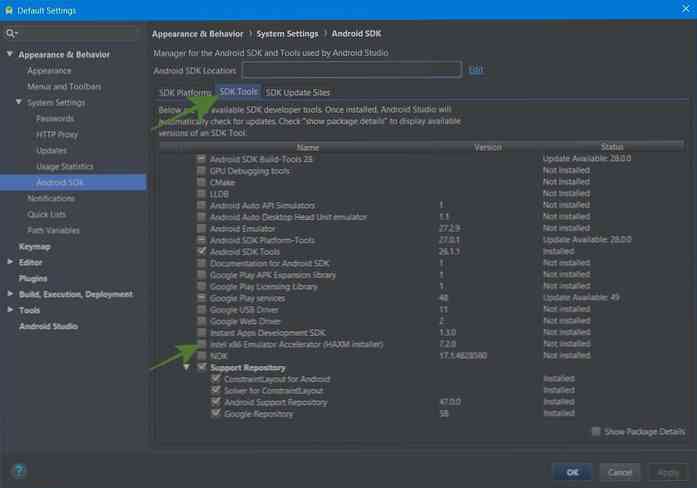
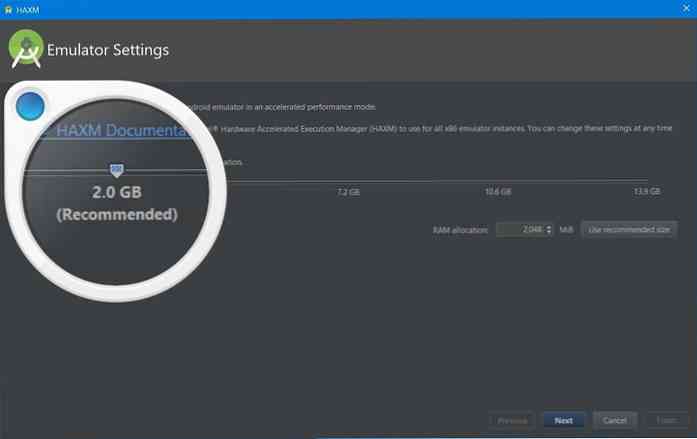
3. Holen Sie sich das Image von Chrome OS
Sie müssen das System-Image von Chrome OS herunterladen, um es virtuell auf dem Emulator auszuführen. Es ist möglich, das Image über den Android Studio SDK Manager abzurufen. Sie können das Bild herunterladen, indem Sie die folgenden Schritte ausführen:
- Wechseln zu “SDK-Update-Sites” Klicken Sie im SDK-Manager auf die Registerkarte + Taste in der Mitte rechts des Fensters vorhanden.
- Geben Sie im neuen Dialogfenster ein “Chrome OS-Repository” und “https://storage.googleapis.com/chrome_os_emulator/addon2-1.xml” jeweils in der Name und URL Felder und klicken Sie auf OK.
- Drücken Sie die + Taste wieder und geben Sie ein “Chrome OS-Systemabbilder” und “https://storage.googleapis.com/chrome_os_emulator/sys-img2-1.xml” in dem Name und URL Textfelder und klicken Sie auf die OK Taste.
- Klicken Sie jetzt auf Sich bewerben am unteren Rand des Fensters vorhanden.
- Dann wechseln Sie zu “SDK-Tools” Tab und überprüfen / auswählen “Chrome OS-Gerät” und klicken Sie auf OK um ausgewählte Tools zu installieren (bestätigen Sie, wenn Sie dazu aufgefordert werden).
- Bitte starten Sie Android Studio neu, um Änderungen vorzunehmen.
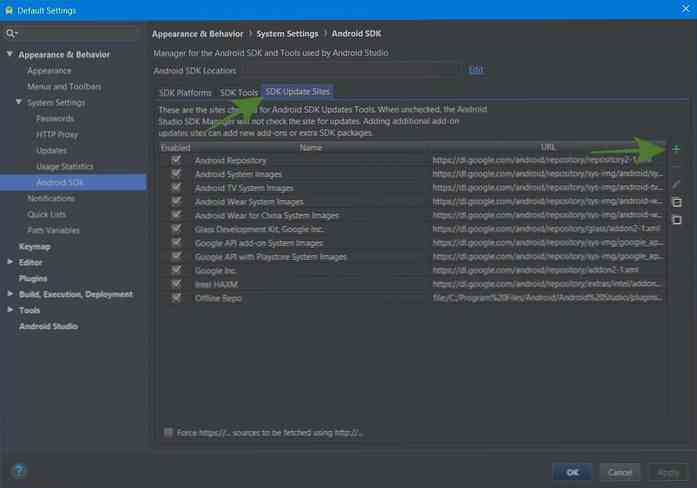
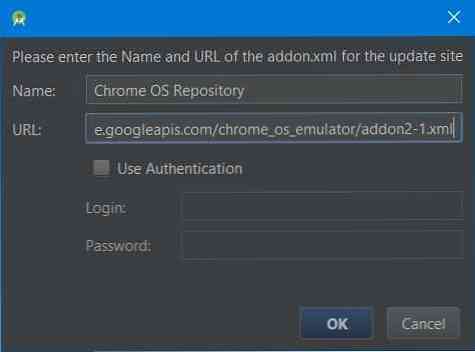
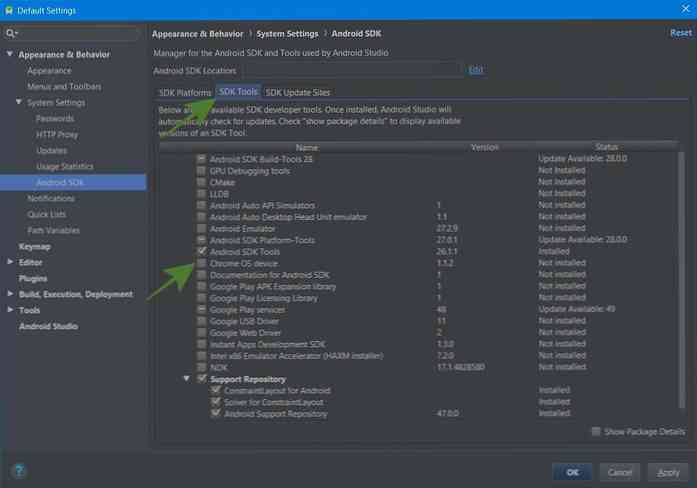
4. Erstellen Sie eine AVD für Chrome OS
Jetzt haben Sie das Systemabbild für Chrome OS, sodass Sie ein virtuelles Gerät erstellen können, um Chrome OS auf dem Emulator auszuführen. Befolgen Sie dazu die folgenden Schritte:
- Klicken Sie auf die Option “Starten Sie ein neues Android Studio-Projekt” Folgen Sie den Anweisungen auf dem Bildschirm, um ein neues Projekt zu erstellen. Dies ist erforderlich, da auf dem Arbeitsbereich die Option zum Öffnen von AVD Manager angezeigt wird. Beachten Sie, dass es einige Zeit dauern kann, da erforderliche Dateien heruntergeladen werden können.
- Klicken Sie auf die Schaltfläche für “AVD Manager” Klicken Sie oben rechts im Fenster auf die Schaltfläche “Virtuelles Gerät erstellen… ” im AVD Manager.
- Wählen Tablette von links gehe zu “Pixelbook (Beta)” in der Mitte und klicken Sie auf Nächster.
- Wählen Sie im nächsten Fenster ein Systemabbild für Ihre AVD (Android Virtual Device). Wenn Ihr System nicht über die SDK-Plattform verfügt, die für die neue AVD erforderlich ist, können Sie sie schnell vom herunterladen Empfohlen Tab.
- Überprüfen Sie die Einstellungen für Ihre neue AVD und klicken Sie auf Fertig Taste.
- Nach der Erstellung wird der Eintrag im AVD Manager angezeigt. In diesem Bildschirm können Sie auf die Wiedergabeschaltfläche klicken, um Chrome OS auszuführen.
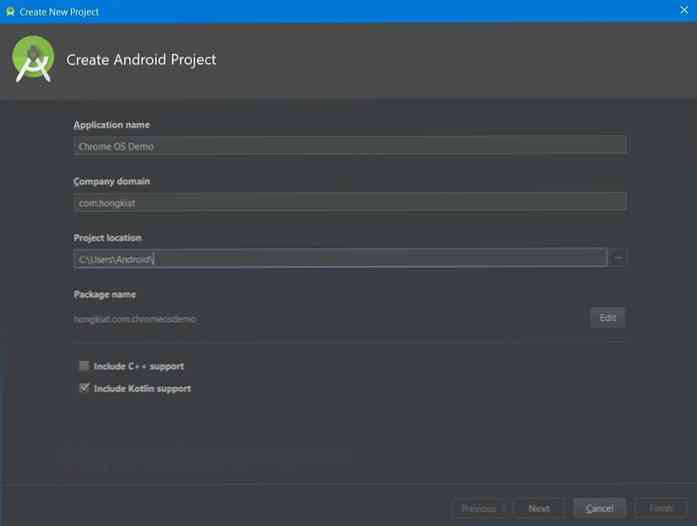
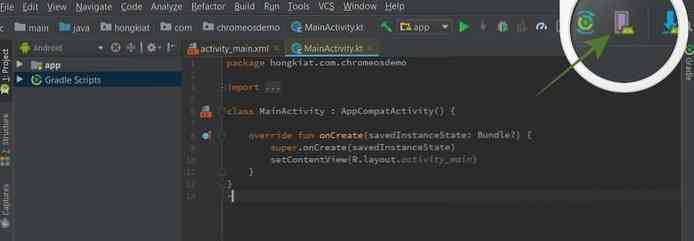
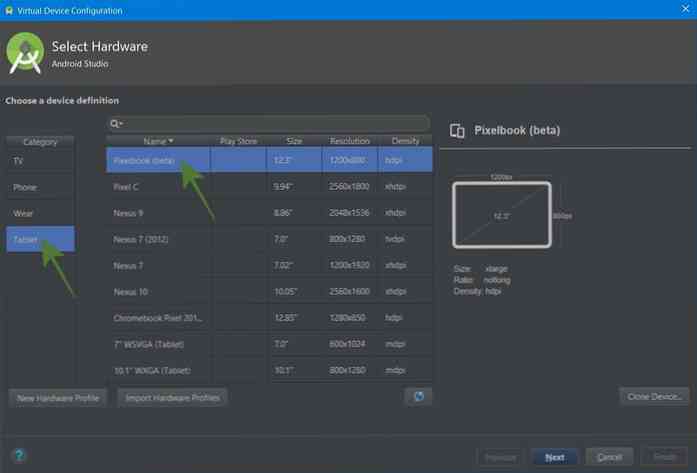
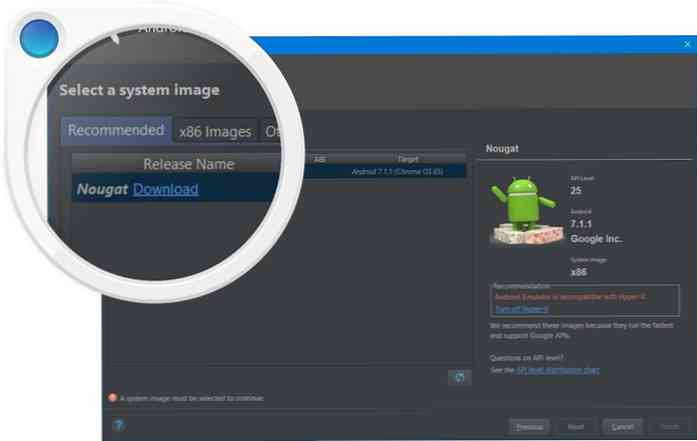
Es geht darum, Chrome OS ohne Chromebook zu installieren und auszuführen. Beachten Sie, dass dieses Lernprogramm unter Windows erstellt wurde. Dies ist jedoch möglich Verfolge es auf jeder Plattform mit kleinen Änderungen hier und da. Wie war deine Erfahrung??
Bitte hinterlasse einen Kommentar oder schreibe mir direkt auf @aksinghnet auf Twitter.




