So ändern Sie das macOS Screenshot-Dateiformat
Standardmäßig sind alle Screenshots, die Sie auf einem Mac OS aufnehmen werden im .PNG-Bilddateiformat auf Ihrem Desktop gespeichert. Wenn Sie aus irgendeinem Grund dieses Dateiformat von .PNG in ein anderes Format ändern möchten, können Sie dies einfach tun.
Mit macOS können Sie den Standard-Screenshot von .PNG in die folgenden Formate ändern: JPEG, GIF, TIFF und PDF.
Hier ist, wie es geht.
1. Terminal starten
Drücken Sie Befehlstaste + Leertaste, geben Sie "Terminal" ein und drücken Sie Eingeben um die Terminal-App zu starten.

2. Ändern des Standardformats
Geben Sie den folgenden Befehl ein, um das Standarddateiformat für Screenshots zu ändern, .PNG durch .JPG ersetzen.
Standardwerte schreiben com.apple.screencapture type jpg; killall SystemUIServer
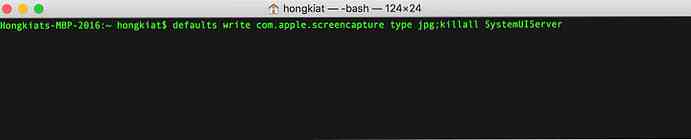
Das killall SystemUIServer Ein Teil des Befehls aktualisiert grundsätzlich das System, sodass der Befehl wirksam wird.
Andere Dateiformate
Wenn Sie das standardmäßige .PNG-Format in andere Dateiformate ändern möchten, ersetzen Sie es einfach jpg nach dem Art mit gif, tiff oder pdf. Sie können auch die folgenden Befehle verwenden.
GIF
Standardwerte schreiben com.apple.screencapture type gif; killall SystemUIServer
Standardeinstellungen schreiben com.apple.screencapture type pdf; killall SystemUIServer
TIFF
Standardwerte schreiben com.apple.screencapture type tiff; killall SystemUIServer
Kehren Sie zu PNG zurück
Wenn Sie es jedoch wieder in das PNG-Bildformat zurücksetzen möchten, verwenden Sie den folgenden Befehl:
Standardwerte schreiben com.apple.screencapture type png; killall SystemUIServer
Fazit
Das ist es! Machen Sie jetzt Screenshots und speichern Sie sie in Ihrem bevorzugten Format.

Lesen Sie auch:
- 30 beste kostenlose Screenshot-Tools und Plugins
- Schnellste Möglichkeiten zum Erstellen von Screenshots unter Windows 10
- Screenshot-Tastenkombinationen für Windows und Mac OS
- 9 Android-Apps zur Bildschirmaufnahme
- 5 beste Bildschirmaufzeichnungs-Apps für Windows
- How to - Mauszeiger in den Screenshot einfügen



