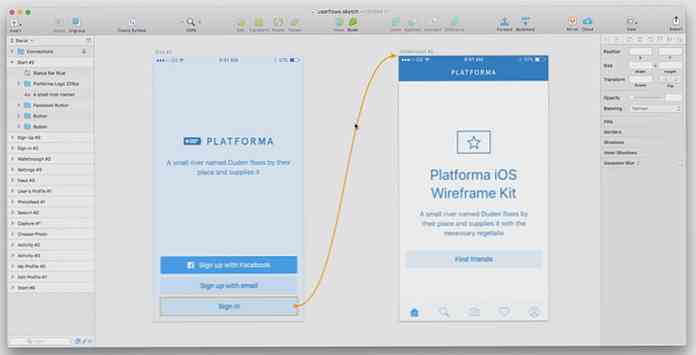Ordner mit anderen Farben in Windows erstellen [Quicktip]
Sie haben lange Zeit das gleiche gelbe Ordnersymbol in Windows gesehen, mit geringfügigen Änderungen an Größe und Form, aber nicht an der Farbe. Außerdem gibt es keine einzige Option, mit der Sie das ändern können. Mit Hunderten von Ordnern in Ordnern ist es definitiv nicht einfach, den Ordner zu finden, nach dem Sie suchen.
Wenn Sie die Farbe des Ordnersymbols ändern, können Sie Ordner leichter erkennen und unterscheiden, anstatt nur vom Ordnernamen abhängig zu sein.
Das Färben eines Ordnersymbols ist unter Windows möglicherweise nicht mehr möglich, jedoch nicht mehr mit Folder Colorizer, einer Desktopanwendung, mit der Sie die Farbe der Ordnersymbole ändern und die Ordner neu ordnen können.
Installieren Sie den Ordner-Colorizer
Laden Sie Folder Colorizer auf Ihren Computer herunter. Führen Sie nach dem Herunterladen das aus FolderColorizerSetup.exe Datei, lesen Sie die Lizenzvereinbarung und klicken Sie auf 'Weiter', wenn Sie damit einverstanden sind.

Wenn Sie damit einverstanden sind, können Sie jetzt mit der Installation fortfahren. Klicken Sie daher auf die Schaltfläche "Jetzt installieren".

Wenn Sie mitten in der Installation sind, werden Sie aufgefordert, Microsoft Dot Net 3.0 Framework zu aktivieren. Möglicherweise müssen Sie das Dot Net 3.0-Framework herunterladen, das Paket öffnen, die Bedingungen der Lizenzvereinbarung lesen und wenn Sie zustimmen, klicken Sie auf die Schaltfläche "Installieren".

Klicken Sie auf 'Ja', um mit der Installation von Colorizer fortzufahren.

Damit ist die Installation abgeschlossen. Sie können Ihrem Desktop Farbe hinzufügen.
Farbsymbol Ordner
Um mit der Unterscheidung Ihres Ordners zu beginnen, wählen Sie ein Ordnersymbol, dessen Farbe Sie ändern möchten. Klicken Sie mit der rechten Maustaste darauf und wählen Sie "Einfärben!". und wählen Sie dann eine voreingestellte Farbe.

Nachdem Sie eine Farbe für Ihren Ordner ausgewählt haben, ändert sich die Farbe Ihres Ordnersymbols automatisch von der Standardfarbe Gelb in die ausgewählte Farbe.

Wenn Sie benutzerdefinierte Farben verwenden müssen, klicken Sie erneut mit der rechten Maustaste, und wählen Sie "Colorize!". und wählen Sie "Benutzerdefiniert ..."

Wählen Sie im Fenster die gewünschte Farbe aus und klicken Sie auf "Farbe hinzufügen"..

Diese benutzerdefinierte Farbe wird als voreingestellte Farbe gespeichert. Wenn Sie sie das nächste Mal verwenden möchten, können Sie sie direkt aus der Liste auswählen.
Standard-Symbolfarbe wiederherstellen
Wenn Sie die ursprüngliche Farbe Ihres Ordnersymbols wiederherstellen möchten, klicken Sie mit der rechten Maustaste auf den Ordner und wählen Sie "Kolorieren!". und wählen Sie 'Originalfarbe wiederherstellen'.

Die Änderungen werden sofort vorgenommen und Sie sehen, dass die Farbe Ihres Ordnersymbols wieder das ursprüngliche Gelb hat.
Fazit
Mit Folder Colorizer können Sie jetzt die Ordnersymbole einfärben, um die Differenzierung Ihrer Ordner zu vereinfachen. Sie können Ihre Ordner sogar nach Inhaltstyp kategorisieren und festlegen, welche Farbe für die einzelnen Kategorien verwendet werden soll. Wenn Sie sie das nächste Mal suchen, werden Sie sie leichter erkennen können.