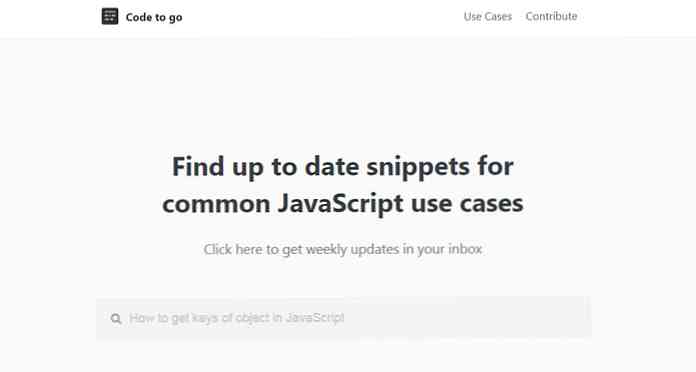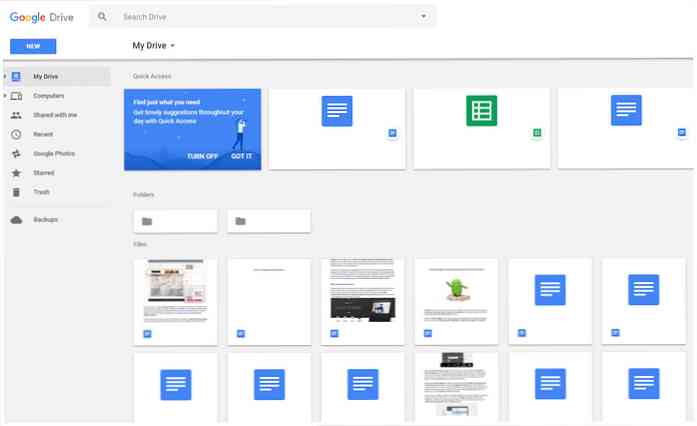CloudReady ist die beste kostenlose Alternative zu Chrome OS
Wenn Sie Chrome OS ohne Chromebook ausprobieren möchten, können Sie sich immer für den Emulator entscheiden. Wenn Sie Designer oder Entwickler sind, bietet Ihnen dies jedoch nicht genügend Leistung. Was ist also die Lösung??
Chrome OS ist eine proprietäre Software, die auf Chromium OS aufbaut und kostenlos erhältlich ist. Jedoch zu sein entwicklerorientiert, ist es nicht sehr benutzerfreundlich; Das bringt uns zu unserem alten Problem. So testen Sie Chrome OS frei?
In einem solchen Fall kann CloudReady eine gute Alternative zu Chrome OS sein. Es ist aber auch auf der Oberseite von Chromium OS aufgebaut bietet viel mehr intuitivität als seine zugrunde liegende Plattform. Es kann Ihnen nicht anbieten “alle Chrome OS” aber es bietet das Beste.

Möchten Sie Probieren Sie es auf Ihrem System aus? Lassen Sie mich Ihnen den Prozess der Installation von CloudReady auf einem Computer zeigen - so einfach wie möglich.
CloudReady-Funktionen
Neverware CloudReady basiert auf dem Chromium OS von Google, der gleichen Open-Source-Architektur wie Chrome OS. Das heißt es Packs in den besten Funktionen von Chromium OS einschließlich Geschwindigkeit, Einfachheit und Sicherheit.
Minimale Hardware
Neverware bietet von CloudReady auch ein modernes Betriebssystem läuft auf nicht-modernster Hardware. Es funktioniert auf zahlreichen Hardwarekonfigurationen, einschließlich derjenigen, die vor einigen Jahren entwickelt und verkauft wurden. Das bedeutet, dass Sie Ihre alte Maschine nicht aktualisieren müssen, um sie brauchbar zu machen.
Automatische Updates
CloudReady unterstützt automatische Updates wie Chrome OS, sodass Sie sich darauf verlassen können, dass Sie immer dabei sind Holen Sie sich automatisch die neuesten Bugfixes und Patches. Chromium OS, eine weitere kostenlose Alternative, bietet diese grundlegende Sicherheitsfunktion nicht, sodass CloudReady für jeden eine optimale Wahl darstellt.
Es liefert die Automatik Updates alle sechs Wochen einschließlich Funktions- und Sicherheitsupdates. Es ist in allen Editionen erhältlich, die das kostenlose zählen “Zuhause” Auflage.
Wesentliche Sicherheit
CloudReady basiert auf denselben Grundlagen, einschließlich der Sicherheitsfunktionen von Chrome OS. Es packt ein Benutzerdatenverschlüsselung um eine verbesserte, aber sichere Mehrbenutzererfahrung zu unterstützen. Es bietet auch Funktionen sicheres Sandboxen Dadurch entfällt die versehentliche Autorisierung aller schädlichen Programme, die die Kontrolle über alle übernehmen.
Enterprise-Funktionen
CloudReady ist nicht nur ein persönliches Betriebssystem. Es enthält Funktionen für Unternehmen wie Cloud-basierte Management- und Massenbereitstellungsoptionen. Es ist auch mit Chrome Management- und Google Admin-Konsolen kompatibel, sodass Sie CloudReady-Geräte zusammen mit Chromebooks problemlos verwalten können.
Installieren Sie CloudReady
Neverware CloudReady ist einfach zu installieren, wenn Sie die Schritte kennen. Es ist fast das Gleiche wie das Installieren einer Linux-Distribution - Sie müssen es tun Erstellen Sie eine Bootdiskette und installieren Sie das Betriebssystem Starten Sie Ihr System mit der Boot-Diskette.
Voraussetzungen
Zunächst einmal, lass uns Überprüfen Sie die grundlegenden Anforderungen die Sie vor der Installation von CloudReady treffen müssen. Nachfolgend sind die wichtigsten Elemente, die Sie benötigen:
- Ein Stift mit 8 GB (minimal) oder 16 GB (bevorzugt) Speicherplatz.
- Eine funktionierende (minimale) oder Hochgeschwindigkeitsverbindung (bevorzugt).
- Ein Windows-, Mac OS- oder Chrome OS-Gerät zum Erstellen der Startdiskette.
Außerdem brauchst du ein Computer mit den grundlegenden Anforderungen. Obwohl diese Anforderungen normalerweise in jedem System der letzten zehn Jahre zu finden sind, sollten Sie sie vor der Installation von Neverware CloudReady überprüfen. Sie können auch die Liste der offiziell zertifizierten Computermodelle überprüfen.
- RAM: 2 GB (minimal) oder höher (4 GB werden empfohlen).
- Festplatte: 20 GB (minimal) oder höher je nach Ihren Bedürfnissen.
- Konnektivität: Eine aktive Internetverbindung, da es sich um ein Cloud-System handelt.
Erstellen Sie eine Bootdiskette
Du brauchst ein bootfähiges Flash-Laufwerk So installieren Sie Neverware CloudReady. Sie können es erstellen, indem Sie die folgenden Schritte in Windows ausführen. Wenn Sie ein anderes Betriebssystem verwenden, führen Sie die folgenden Schritte für Chrome OS und macOS aus. Alternativ können Sie es auch auf einem Windows-PC erstellen, wenn Sie es auf einem anderen System installieren müssen.
- Laden Sie das herunter “USB-Hersteller” für CloudReady.
- Öffnen Sie die heruntergeladene ausführbare Datei und befolgen Sie die Anweisungen. Bitte legen Sie ein Flash-Laufwerk (mit 8 GB oder 16 GB Speicher) ein, wenn Sie dazu aufgefordert werden. Beachten Sie, dass es 20 bis 30 Minuten dauert, um alle benötigten Dateien zu kopieren und die Boot-Diskette zu erstellen.

Installation
Nachdem Sie die Bootdiskette erstellt haben, können Sie mit der Installation beginnen. Du musst Starten Sie Ihren Computer mit der erstellten Startdiskette (Überprüfen Sie diese Wiki-Seite, wenn Sie nicht von einer Festplatte booten können), und befolgen Sie dann die folgenden Anweisungen:
- Sie sehen den Begrüßungsbildschirm von CloudReady Installer. Das Laden dieses Bildschirms kann einige Zeit dauern, nachdem Sie den Computer gestartet haben.
- Klicken Sie auf die Uhr rechts unten auf dem Bildschirm angezeigt. Sie sehen ein vertikales Menü. Hier wählen Sie die Option “Installieren Sie CloudReady“.
- Klicken Sie im neuen Fenster auf die Schaltfläche “Installieren Sie CloudReady“. Sie müssen und lesen stimme allen Warnungen zu und Bedingungen, bevor der Installer den Installationsvorgang fortsetzt, was einige Zeit in Anspruch nehmen kann.
- Nach Abschluss der Installation wird Ihr Computer von selbst heruntergefahren. Jetzt Entfernen Sie die Bootdiskette vom Computer aus und starten Sie es erneut.


Schließlich lass es uns einrichten
Nachdem Sie CloudReady installiert haben, gibt es einige Konfigurationsoptionen, die Sie einstellen müssen bevor Sie Ihr System verwenden. Diese Einstellungen sind äußerst wichtig, und Sie können in den Einstellungen von CloudReady mit weiteren Einstellungen basteln.
- Wenn der Computer erneut startet (ohne die Startdiskette), wird der Begrüßungsbildschirm von CloudReady angezeigt. Es ist derselbe Setup-Bildschirm, der auch Benutzern von Chromium OS oder Google Chrome OS angezeigt wird.
- Auf diesem Begrüßungsbildschirm können Sie Wählen Sie Ihre Sprache und das Tastaturlayout aus und stellen Sie eine Verbindung zu einem Netzwerk her auch. Wenn Sie fertig sind, klicken Sie auf Fortsetzen.
- Jetzt sucht Ihr Computer nach Updates und installiert die neuesten Updates für Ihr System. Danach wird der Anmeldebildschirm angezeigt.
- Du musst Melden Sie sich mit Ihrem Google Mail- oder Google-Konto an in CloudReady. Sobald Sie sich angemeldet haben, wird der klassische Desktop angezeigt.
- Zum Schluss müssen Sie einige installieren Mediencodecs und Plugins von Drittanbietern Damit Ihr System proprietäre oder eingeschränkte Medien abspielen kann.
- Klicken Sie auf das Symbol Ihres Benutzerkontos oder Fotos, das rechts unten auf dem Desktop-Bildschirm angezeigt wird, und wählen Sie die Einstellungen aus den gegebenen Optionen.
- Unter dem Titel werden drei Optionen angezeigt “Medien-Plugins“: “Adobe Flash”, “Eigene Codecs”, und “Widevine Content Decryption Module”. Drücke den Aktivieren oder der Installieren Schaltfläche unter jeder dieser Optionen.
- Schließlich können Sie das Fenster schließen und Ihr CloudReady genießen.

FAQs zur Fehlerbehebung
Q. CloudReady USB Maker erkennt mein Flash-Laufwerk nicht.
EIN. CloudReady USB Maker benötigt ein Flash-Laufwerk mit 8 oder 16 GB Speicherplatz. Wenn dein Flash-Laufwerk hat weniger oder mehr als den bevorzugten Speicher, USB Maker akzeptiert oder erkennt möglicherweise Ihr Eingabegerät nicht. Außerdem sind einige der Flash-Laufwerke nicht für das Booten gedacht und funktionieren daher auch nicht mit solchen Geräten.

F: Ich kann meinen Computer nicht mit der erstellten Startdiskette starten.
EIN. Sie müssen wissen, wie Sie die Startpriorität im BIOS Ihres Systems festlegen, um von einer startfähigen Festplatte zu booten. Wenn Sie dies nicht wissen, überprüfen Sie bitte diese Wiki-Seite. Wenn Sie dies wissen und glauben, dass Sie es richtig machen, wird die Festplatte möglicherweise nicht korrekt erstellt. Bitte überprüfen Sie die Startdiskette mit einem anderen Computer.
Falls die Bootdiskette korrekt erstellt wurde, d. H. Sie können ein anderes System damit booten, dann überprüfen Sie die oben angegebene Wiki-Seite. Wenn die Startdiskette nicht korrekt erstellt oder beschädigt ist, erstellen Sie die Startdiskette erneut.
F. Ich habe ein anderes Problem. Wo kann ich jetzt Hilfe bekommen??
EIN. Sie können die Wissensdatenbank von CloudReady überprüfen, um häufig gestellte Fragen und Lösungen für viele häufig auftretende Probleme zu lesen. Wenn es nicht hilft, Ihr Problem zu lösen, schreiben Sie bitte einen Beitrag, um Hilfe von seiner Community zu erhalten.
Wenn Sie der Meinung sind, dass das Problem bei Betriebssystemen auf Basis von Chromium OS oder Chrome OS üblich ist, können Sie die dynamische Community von G + um Hilfe bitten.
Versuche es
CloudReady unterscheidet sich kaum von Chrome OS in Design und Benutzerfreundlichkeit. Ich bin ein großer Fan des Designs In Produkten und Dienstleistungen von Google und Chrome OS gefunden, was bedeutet, dass CloudReady nicht anders ist.
Allerdings hat Chrome OS einige einzigartige Funktionen, einschließlich der Unterstützung für Android-Apps. Wenn wir jedoch einige proprietäre Funktionen von Chrome OS ausschließen, CloudReady wird Sie nicht enttäuschen. Wir wissen, dass es die beste Alternative ist.
Wie ist die Installation gelaufen? Hast du Probleme bekommen? Bitte teilen Sie Ihre Geschichte, indem Sie einen Kommentar schreiben oder mich direkt bei @aksinghnet bei Twitter benachrichtigen.
Bildnachweise: Einige der oben genannten Bilder stammen von Neverware CloudReady.