14 Opera Flags Tweaks für ein besseres Browsing-Erlebnis
Ähnlich wie bei anderen Browsern, Opera bietet auch experimentelle Funktionen, die das Surferlebnis verbessern können. Egal, ob Sie das Surfen beschleunigen, die Sicherheit verbessern oder einfach nur die Benutzeroberfläche optimieren möchten, Sie sollten finden können eine Opera-Flagge, die dabei helfen kann.
Hier ist eine Liste von 14 praktische Opera-Flaggen das verbessert Ihre Browser-Erfahrung. Diese experimentellen Merkmale sind jedoch immer noch vorhanden nicht abgeschlossen und kann nach hinten losgehen, aber wir haben versucht, die stabilsten auszuwählen. Wenn eine dieser Änderungen das Surfen negativ beeinflusst, Setzen Sie es einfach wieder auf Standard.
Zugriff auf die Opera-Flags-Seite
Sie können Gehen Sie zur Opera Flags-Seite Zugriff auf all diese experimentellen Funktionen. Geben Sie in die Adressleiste von Opera ein "Oper: Flaggen" und schlagen Eingeben. Alle experimentellen Funktionen werden geöffnet, und Sie können die Suchleiste oben verwenden nach bestimmten Merkmalen suchen.
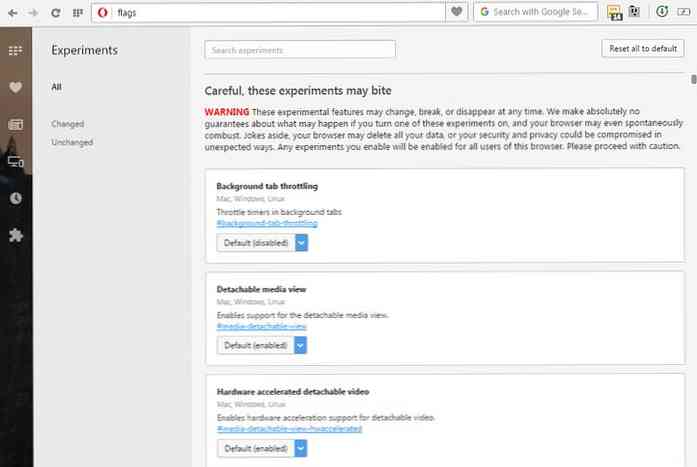
Hinweis: Sie können auf die unten aufgeführten Funktionen zugreifen Geben Sie ihren Namen ein in der obigen Suchleiste, um direkt zu ihnen zu gelangen. Wir haben auch direkte Links unter jeder Flagge aufgelistet. Wenn du bist mit Opera klicken Sie einfach auf den Link und Sie werden automatisch zu der jeweiligen Flagge geleitet.
1. Aktivieren Sie Opera VPN nur im privaten Fenster
Wenn Sie ein Opera-Benutzer sind, wissen Sie möglicherweise bereits, dass Opera kürzlich a hinzugefügt hat kostenloses VPN in seinem Browser. Wenn Sie es aktivieren, wird neben der Adressleiste eine VPN-Schaltfläche angezeigt verwenden, um das VPN ein- / auszuschalten.
Normalerweise verwende ich kein VPN, aber wenn ich VPN verwende; Ich verwende es in einem privaten Fenster für zusätzliche Anonymität. Wenn Sie wie ich sind, ist beim normalen Browsing kein großer VPN-Button erforderlich.
So machen Sie es:
- Aktivieren "Opera VPN" Flagge in den Experimenten.
- Deaktivieren Sie dann die aktuelle Opera-VPN-Option in Opera "Privatsphäre und Sicherheit" Rahmen.
Die VPN-Schaltfläche wird jetzt nur angezeigt, wenn Sie ein privates Fenster öffnen.
Opera VPN: (opera: // flags / # browser-vpn)
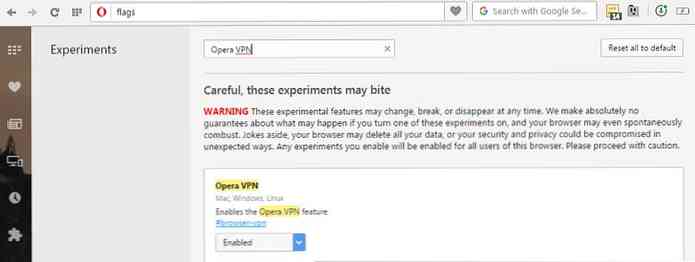
2. Deaktivieren Sie das Suchfeld in der Adressleiste
Direkt neben der Adressleiste befindet sich eine Suchleiste, die Sie verwenden können Suchen Sie Ihre gewünschten Fragen. Wenn Sie Ihre Fragen lieber direkt in die Adressleiste eingeben möchten, können Sie die Suchleiste entfernen. Nun die Zusätzlicher Speicherplatz kann zur Verwaltung von Erweiterungen verwendet werden.
Um die Suchleiste zu entfernen, deaktivieren Sie die "Suchfeld in der Adressleiste" Flagge. Nach dem Neustart sehen Sie, dass die Suchleiste entfernt wurde.
Suchfeld in der Adressleiste: (opera: // flags / # search-box-in-adressleiste)
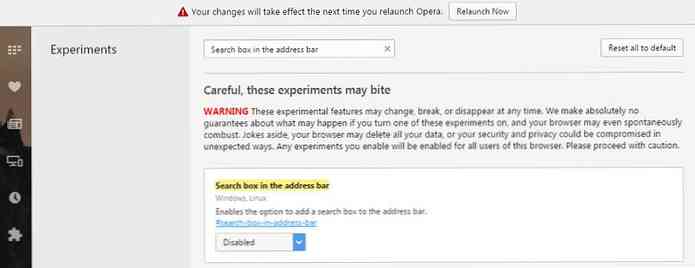
3. Deaktivieren Sie Benutzerumfragen
Warst du angefordert, eine Umfrage auszufüllen, um das Browsererlebnis zu verbessern? Wenn Sie solche Anfragen nicht mögen, können Sie sie von diesen Opera-Flags aus deaktivieren.
Suchen nach "Benutzerumfragen" kennzeichnen und deaktivieren. Nun werden diese Umfragen Sie in Ruhe lassen.
Benutzerumfragen: (Oper: // Flaggen / # Umfragen)
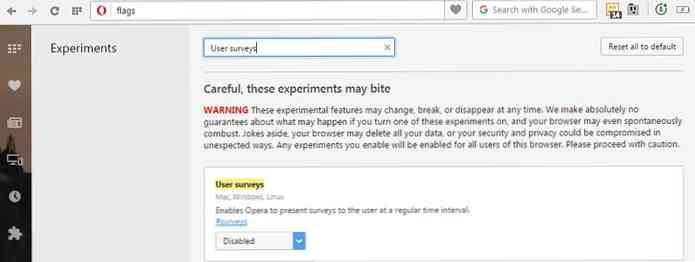
4. Warnung vor lokalen, unbekannten Wurzeln
Wenn ein Die HTTPS-Verbindung wird lokal mit öffentlichen, unbekannten Wurzeln gehostet, Sie können Opera sagen, Sie darüber zu informieren. Dies ist wichtig, wenn Sie eine unbekannte Website mit lokal gehosteter HTTPS-Verbindung besuchen und vorsichtig sein möchten bevor Sie ihnen Ihre Daten anvertrauen.
Aktivieren Sie die Flagge "Warnung vor lokalen, unbekannten Wurzeln" Bei jedem Besuch einer Website mit SSL-Zertifikaten wird eine ungeschützte Verbindungswarnung angezeigt mit unbekannten öffentlichen Wurzeln.
Warnung vor lokalen, unbekannten Wurzeln: (opera: // flags / # warn-for-unknown-root)
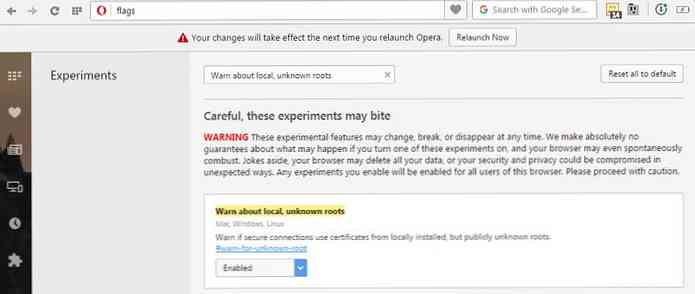
5. Aktivieren Sie das sanfte Scrollen
Meistens stottern passiert wenn Sie mit dem Mausrad oder den Tastaturtasten durch Webseiten blättern. Sie können ein Opera-Flag aktivieren Machen Sie die Animation für das Scrollen glatt und für die Augen.
Aktivieren Sie das "Flüssiges Scrollen"Fahne und Sie werden stoßfrei lesen und scrollen.
Flüssiges Scrollen: (Oper: // Flags / # glattes Scrollen)
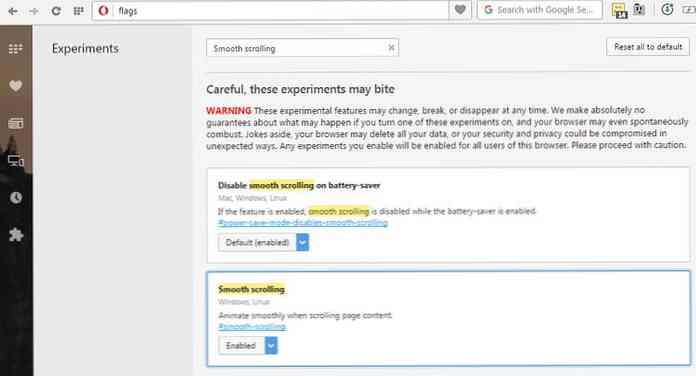
6. Aktivieren Sie Overlay-Bildlaufleisten
Da ist ein neue minimale Bildlaufleiste für Opera verfügbar das kann aus diesen experimentellen Funktionen aktiviert werden. Es ähnelt der Bildlaufleiste von Chrome, sitzt jedoch an den Seiten verborgen und ist weniger sperrig. Gerade Bewegen Sie die Maus darüber, um die Bildlaufleiste aufzurufen.
Aktivieren "Overlay-Bildlaufleisten" Flag, um die Bildlaufleiste zu ersetzen. Sie müssen auch sicherstellen, dass "Scrollen mit Fäden"Das Flag ist aktiviert, wenn Sie die Bildlaufanimationen sehen möchten.
Overlay-Bildlaufleisten: (opera: // flags / # overlay-scrollbars)
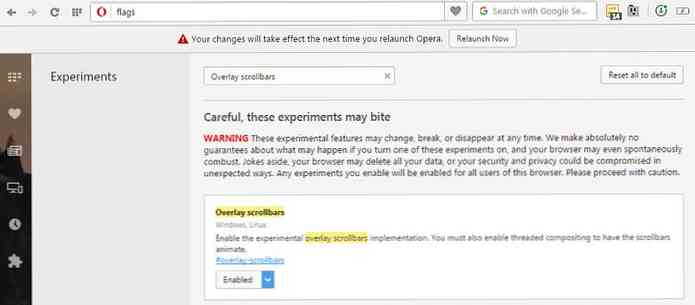
Scrollen mit Blättern: (opera: // flags / # disable-thread-scrolling)
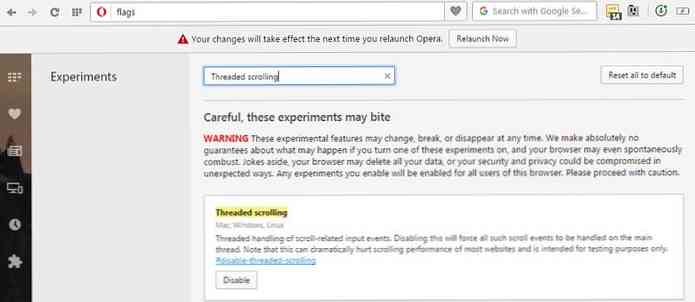
7. Aktivieren Sie experimentelle Leinwandfunktionen
Es ist eines der besten Flaggen, um Chrome zu beschleunigen, und glücklicherweise ist es auch für Opera erhältlich. Dieses Feature beschleunigt das Laden der Seite indem der Seiteninhalt nicht geladen wird, der für den Benutzer nicht sichtbar ist. Sie sehen keinen sichtbaren Unterschied, wenn dieses Flag aktiviert ist, aber Sie sollten eine schnellere Seitenladegeschwindigkeit sehen.
Einfach aktivieren "Experimentelle Funktionen der Leinwand"Fahne und erlebe die Magie.
Experimentelle Funktionen der Leinwand: (opera: // flags / # enable-experimental-canvas-features)
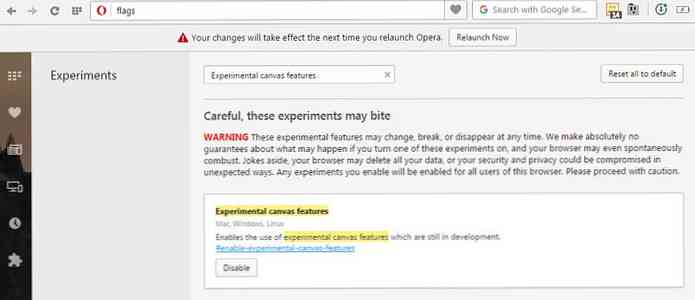
8. Warnung vor riskanten Downloads
Standardmäßig, Opera warnt Sie nicht vor möglicherweise schädlichen Downloaddateien, aber Sie können es zwingen, Sie zu warnen. Um Warnungen zu erhalten, müssen Sie dies tun Tweak zwei verschiedene Flaggen.
Aktivieren "Prompt bei riskanten Downloads"kennzeichnen, dann deaktivieren"Zeigt das Dialogfeld zum Speichern der Datei beim riskanten Download an" Flagge.
Jetzt wirst du eine Warnung erhalten wann immer Sie etwas von nicht vertrauenswürdiger Quelle heruntergeladen haben. Denken Sie daran, dass Opera diese Warnungen sehr locker hat viele von ihnen werden falsch sein.
Zeige den Save File Dialog bei riskantem Download: (opera: // flags / # show-save-file-dialog-on-risky-download)
Prompt zu riskanten Downloads: (opera: // flags / # prompt-on-risky-download)
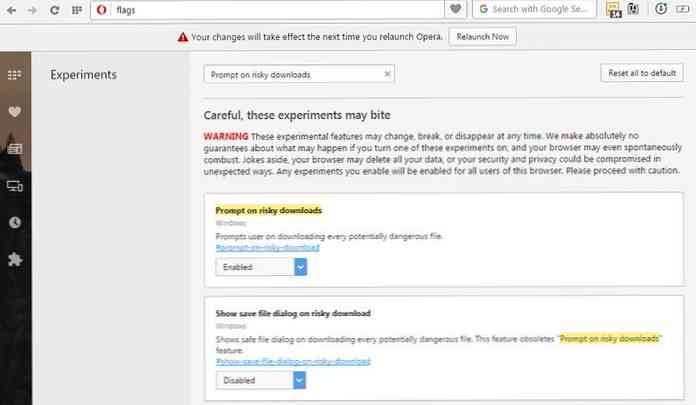
9. Verwenden Sie den einfachen Cache für HTTP-Webseiten
Das wissen Sie vielleicht schon Ihr Browser speichert Webseitendaten im Cache, um das erneute Herunterladen der gesamten Seite bei einem erneuten Besuch zu überspringen. Simple Cache ist ein neues Caching-System, das das Dateisystem für die Speicherzuordnung verwendet. Es ist schneller als das aktuelle Caching-System lohnt es sich auszuprobieren.
Aktivieren "Einfacher Cache für HTTPWenn Sie diese Seiten erneut aufrufen, werden möglicherweise HTTP - Webseiten schneller geladen.
Einfacher Cache für HTTP: (opera: // flags / # enable-simple-cache-backend)
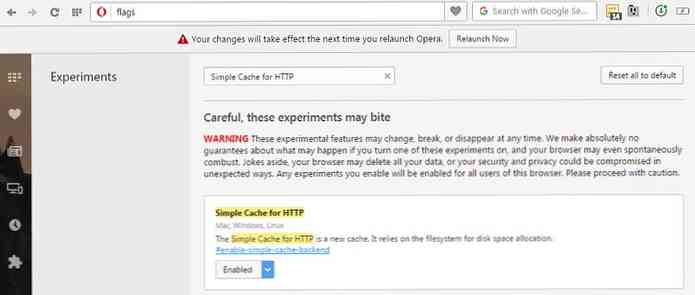
10. Erhöhen Sie die Anzahl der Raster-Threads
Raster-Threads sind dafür verantwortlich Rendern von Bildern auf einer Webseite. Wenn Sie also die Gesamtzahl der Raster-Threads erhöhen, erhöht sich auch die Ladezeit für Bilder und die Ladezeit für Seiten. Suche nach der Flagge "Anzahl der Raster-Threads"und den Wert auf" 4 "(Maximum) setzen.
Anzahl der Raster-Threads: (opera: // flags / # num-raster-thread)
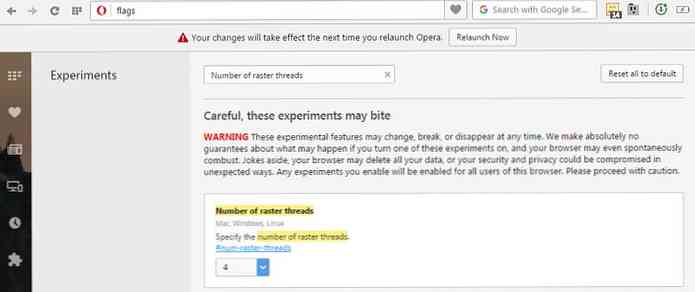
11. Autofill erzwingen
Etwas Online-Formulare verhindern die Autofill-Funktion Ihres Browsers Sie müssen also alle Daten manuell eingeben. Es ist eine gute Sicherheitsmaßnahme, aber auch sehr ärgerlich. Sie können Opera zwingen, solche Formen automatisch zu vervollständigen mit einer der Flaggen.
Flag aktivieren "Automatisches Ausfüllen von HTML-Formularen, auch wenn das Attribut "Autocomplete" deaktiviert ist'", um diese Funktion zu aktivieren.
HTML-Formulare automatisch ausfüllen, auch wenn das Attribut 'Autocomplete' auf 'Off' gesetzt ist: (opera: // flags / # enable-autofill-ignore-autocomplete-off)
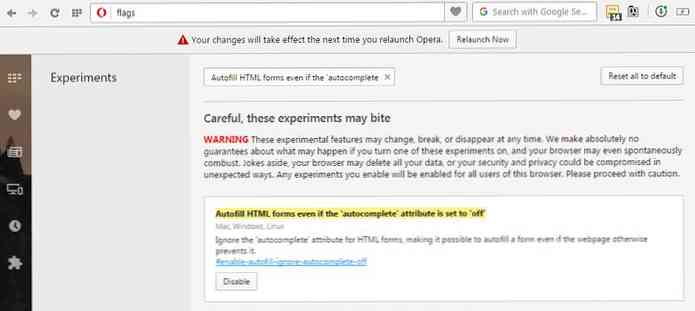
12. Verwenden Sie die FontCache-Skalierung
Dies ist ein anderes Flag, um die Ladezeit der Seite zu beschleunigen. Opera kann im Cache vorhandene heruntergeladene Schriftarten verwenden, um Webseiten mit denselben Schriftarten zu beschleunigen.
Aktivieren "FontCache-Skalierungmsgstr "Flag, um Schriftarten im Cache zu nutzen.
FontCache-Skalierung: (opera: // flags / # enable-font-cache-scaling)
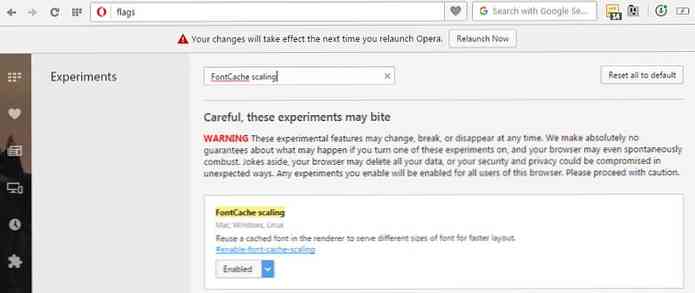
13. TCP Fast Open (nur Linux)
Dieses Flag ist nur für verfügbar Opera-Benutzer unter Linux beschleunigen das Laden von Seiten. Dadurch wird der Verbindungsprozess mit dem Webserver schneller, wenn Sie dieselbe Website erneut besuchen. Wenn die Die Verbindung wird schneller hergestellt. Dies bedeutet, dass die Seite schneller geladen wird.
Aktivieren "TCP Fast Open"Flag in Opera, wenn Sie Linux haben.
TCP Fast Open: (opera: // flags / # enable-tcp-fast-open)
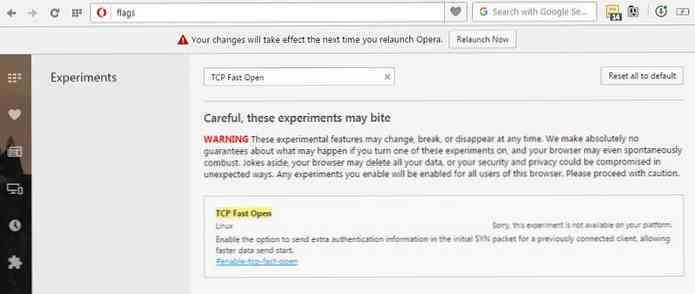
14. Aktivieren Sie die “stale-while-revalidate” Cache-Direktive
Diese Flagge im Grunde verlängert die Lebensdauer des Cache, bevor ein Update erforderlich ist durch den Inhalt der Webseite. Ob "veraltet-während-Wiederherstellen " Wenn diese Option aktiviert ist, wird der alte Cache zum Laden der Webseite verwendet, und eine neuere Version der Seite wird im Hintergrund aktualisiert.
Alle neuen Änderungen werden auch danach ersetzt. Auf diese Weise können Sie den Browser-Cache effizient verwenden, um das Laden der Seite zu beschleunigen und auf die aktualisierte Version der Seite zuzugreifen.
Flag aktivieren "Aktivieren Sie die “stale-while-revalidate” Cache-Direktive"um diese Funktion zu nutzen.
Aktivieren Sie die “stale-while-revalidate” Cache-Direktive: (opera: // flags / # enable-stale-while-revalidate)
Hinweis: Nachdem Sie diese Funktionen angepasst haben, müssen Sie Opera neu starten, um die Änderungen zu übernehmen.
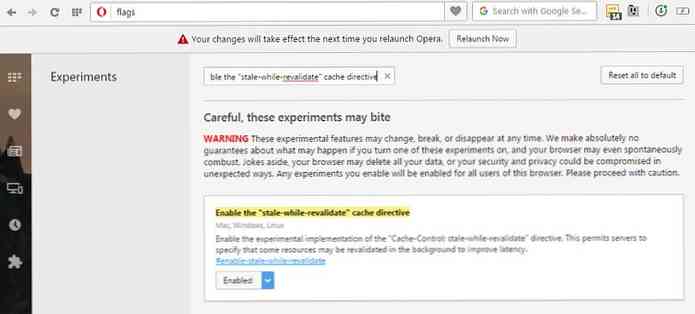
Fazit
Dies waren einige der praktischen Opera-Flags, die Ihnen helfen werden Geschwindigkeit, Sicherheit und Design des Browsers verbessern. Ich benutze die meisten der oben genannten Flaggen persönlich und habe noch keinen Jitter erlebt. Lassen Sie uns wissen, wenn Sie welche erfahren wirkt sich auf Ihre Browser-Erfahrung aus, und teilen Sie uns mit in den Kommentaren, um anderen Benutzern zu helfen.




