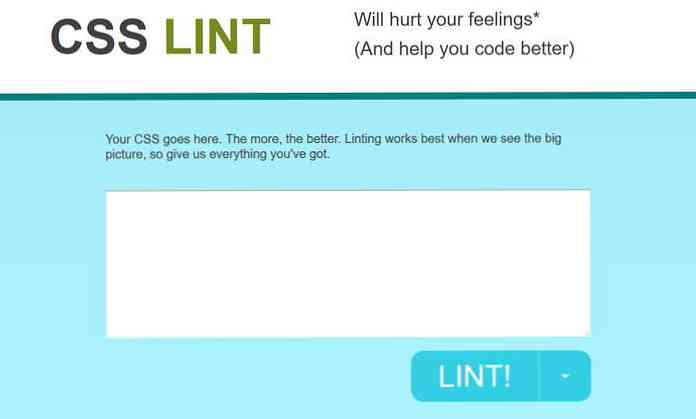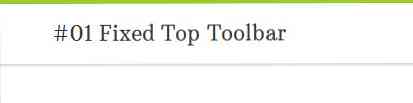10 coolste versteckte Firefox-Einstellungen, die Sie kennen sollten
Es gibt viele einstellungen das Firefox neben den allgemeinen Optionen im Menü Optionen anbietet. Viele dieser erweiterten Einstellungen finden Sie unter bestimmte Browserseiten die verwenden die Über: Protokoll. In diesem Artikel werde ich es Ihnen zeigen 10 weniger bekannte Firefox-Einstellungen Das kann in Ihrem täglichen Arbeitsablauf hilfreich sein.
Wenn Sie einen der besuchen Über: Seiten in der Liste unten, und es wird eine Warnmeldung angezeigt, klicken Sie entweder auf "OK" oder "Ich werde vorsichtig sein, ich verspreche es!" Knopf - welcher auch immer Sie treffen.
1. Führen Sie die DNS-Suche durch
Sie können eine durchführen interne DNS-Suche (Finden der IP-Adresse einer Domäne) in Firefox.
Art über: Vernetzung in die URL-Leiste ein und drücken Sie die Eingabetaste. Klicken Sie auf der nächsten Seite auf “DNS-Suche” Geben Sie im Seitenleistenmenü den Domänennamen ein und klicken Sie auf Auflösen, um seine IP-Adresse (n) anzuzeigen..

2. Auto-Refresh blockieren
Manchmal werden Webseiten mit HTTP-Kopfzeilen zum Aktualisieren geliefert, durch die Seiten häufig aktualisiert werden.
Wenn Sie dies verhindern möchten, gehen Sie zu about: preferences # advanced, Aktivieren Sie unter dem Untertitel Accessibility das Kontrollkästchen “Warnen Sie mich, wenn Websites versuchen, die Seite umzuleiten oder neu zu laden”.
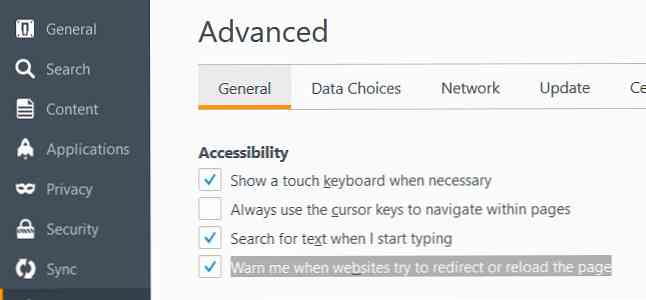
3. Suche während der Eingabe
Durch Drücken von Strg + F wird ein In-Page-Suchfeld in Firefox geöffnet, in dem Benutzer nach einer Zeichenfolge auf einer Webseite suchen können. Es ist jedoch möglich, das Drücken der Tastenkombination zu ersparen und die Suche zu starten, während Sie mit der Eingabe beginnen.
In dem “Zugänglichkeit” Abschnitt der about: preferences # advanced Seite Markieren Sie das Kontrollkästchen “Suchen Sie nach Text, wenn ich mit dem Tippen beginne”.
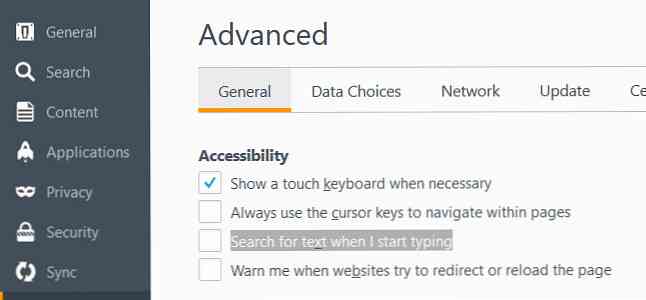
Von jetzt an, wenn Sie mit der Eingabe beginnen und sich der Cursor nicht in einem Texteingabefeld auf der Seite befindet, Firefox sucht sofort nach dem Text auf der Webseite.
4. Rücktaste für Rücktaste aufheben
Um zu vermeiden, von jemandem überrascht zu werden, der versucht, hinterlistig zu sein Rücktaste ihren Weg in den Browserverlauf können Sie Ersetzen Sie die Rücktaste Mit einer Seite, die beim Drücken der Rücktaste die Seite nach oben scrollt, wird sie mit Umschalt + Rücktaste nach unten verschoben. Sie können die Rücktaste auch so konfigurieren, dass keine Aktion ausgeführt wird.
Gehe zu über: config, und Typ browser.backspace_action in die Suchleiste. Der Standardwert dieser Browsereinstellung lautet 0.
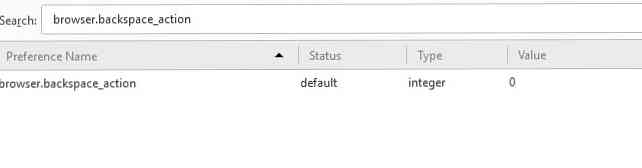
Doppelklicken Sie darauf und ändern Sie es in 1 zum Mapping-Bildlaufaktion auf die Rücktaste oder ändern Sie sie in 2 zum Entmapping von jeder Aktion.
5. Bewegen Sie sich mit den Cursortasten
Einen langen Artikel oder eine Geschichte online lesen und wollen mehr Kontrolle beim Springen der Linie? Sie können Verwenden Sie den Cursor für die In-Text-Navigation.
Unter “Zugänglichkeit” auf der about: preferences # advanced Seite, aktivieren Sie die Option “Verwenden Sie immer die Cursortasten, um innerhalb von Seiten zu navigieren”.
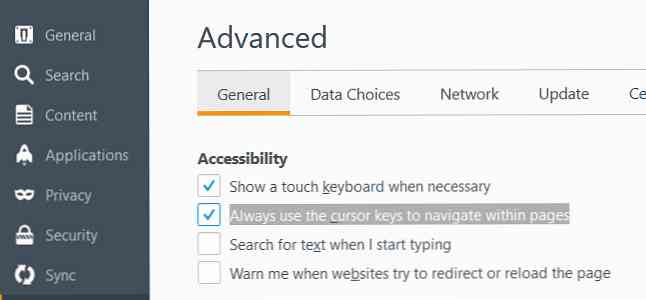
Neben dem Standardpfeilcursor a blinkender Textcursor erscheint auch auf Websites. Sie können es mit den Pfeiltasten verschieben.
6. Einfügen bei mittlerem Klicken
Hast du eine Maus mit mittlerer Taste? Verwenden Sie es zu Einfügen von Text aus der Zwischenablage in Textfelder auf Webseiten.
Gehe zu über: config, und Typ middlemouse.paste in die Suchleiste. Der Standardwert ist falsch, Doppelklicken Sie darauf und ändern Sie es in wahr.
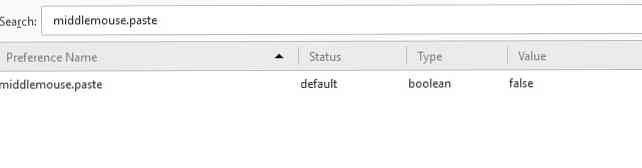
7. Anpassen der Druckkopf- und Fußzeile
Wenn Sie eine Webseite in Firefox drucken, wird eine Standardlayout. In der oberen linken Ecke der Druckseite befindet sich der Titel der Webseite, oben rechts die URL, unten links die Seitenzahl der Gesamtseiten und unten rechts das Datum und die Uhrzeit.
Sie können Ändern Sie diese Anordnung, Sie können zum Beispiel etwas zur Mitte der Kopf- oder Fußzeile hinzufügen, einige der Standardinformationen ganz entfernen oder durch Ihren benutzerdefinierten Text ersetzen.
Auf der über: config Seite gibt es sechs Einstellungen für die Anpassung der Druckkopf- und -fußzeile:
print.print_headercenterprint.print_headerleftprint.print_headerrightprint.print_footercenterprint.print_footerleftprint.print_footerright
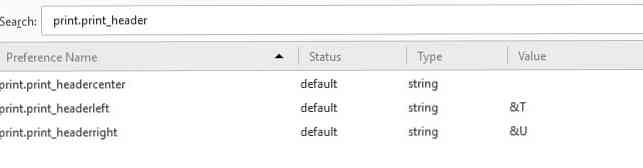
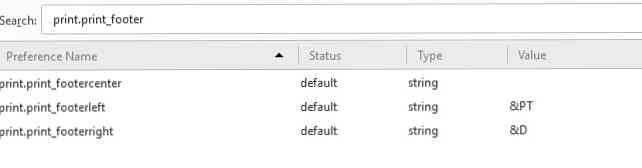
Sie müssen den Namen der Einstellung aus der obigen Liste in die Suchleiste im eingeben über: config Seite, um den Wert zu ändern. Der Wert kann sein eine der folgenden Zeichenfolgen oder Ihren benutzerdefinierten Text:
& D- Terminzeit& P- Seitennummer& PT- Seitenzahl der Gesamtseiten& T- Titel der Webseite& U- URL
8. Ändern Sie die Standardfarben
Du hast die Option zu Ändern Sie die Standardfarben für Hintergrund, Text und Links in Firefox.
Gehe zu about: Einstellungen # Inhalt, Klicken Sie auf die Farben… in der “Schriftarten und Farben” Abschnitt und wählen Sie die neuen Farben.
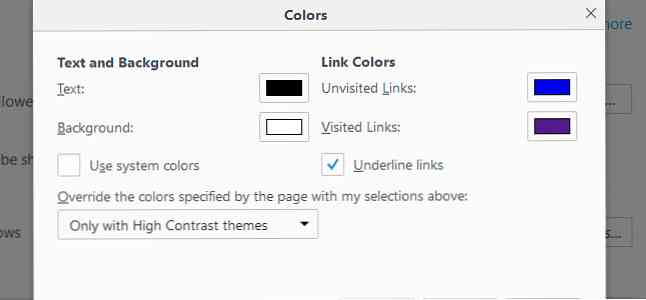
9. Awesome Bar Links filtern
Awesome Bar, die Adressleiste von Firefox zeigt eine Liste von Links, wenn Sie mit der Eingabe beginnen. Die angezeigten Links werden aus Ihren Lesezeichen, dem Browserverlauf und den aktuell geöffneten Seiten übernommen.
Sie können Filtern Sie diese Awesome Bar-Links Geben Sie eines der folgenden Sonderzeichen in die Adressleiste ein, entweder vor Ihrer Abfrage oder nur für sich alleine:
#- Passen Sie den Seitentitel an@- URL abgleichen*- Übereinstimmung nur mit Links in Lesezeichen^- Übereinstimmung nur mit Links in der Geschichte+- Passen Sie nur Links an, die mit einem Tag versehen sind%- Übereinstimmung nur mit Links, die aktuell geöffnet sind
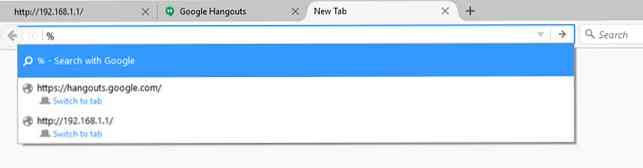
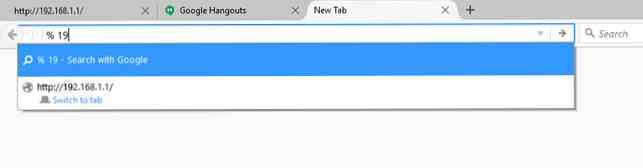
10. Automatisches Exportieren von Lesezeichen in HTML
Wenn Sie Firefox möchten Speichern Sie Ihre Lesezeichen automatisch Im HTML-Format als Liste von Links können Sie dies tun, indem Sie zu gehen über: config, tippen browser.bookmarks.autoExportHTML in die Suchleiste und ändern Sie die Standardeinstellung falsch Wert zu wahr durch Doppelklick darauf.
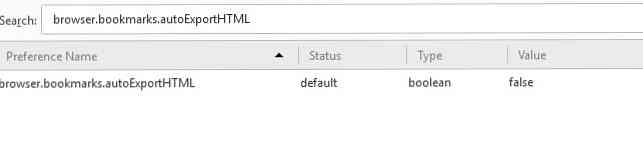
Wenn Sie Ihren Browser neu starten, wird eine Datei mit dem Namen bookmarks.html erscheint in Ihrem Firefox-Profilordner mit allen Lesezeichen-Links.
Um Ihren Profilordner anzuzeigen, gehen Sie zu über: unterstützung, und drücken Sie die Taste Ordner anzeigen. Beachten Sie, dass Sie können müssen neu starten Ihr gesamtes System, damit die Änderung wirksam wird.
Ab jetzt können Sie bei jedem Beenden von Firefox die bookmarks.html Die Datei wird mit Ihrer aktuellen Liste der Lesezeichen aktualisiert.