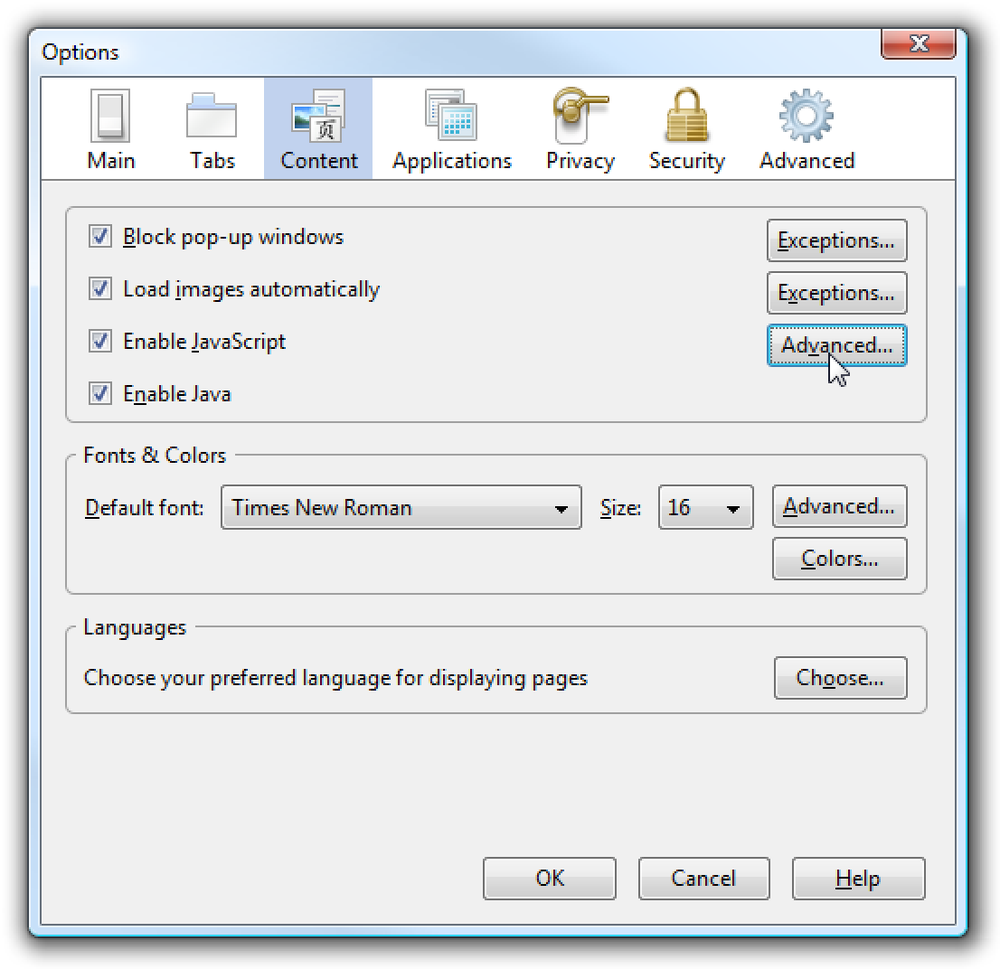Verhindern, dass eine Maus oder ein USB-Gerät Windows aus dem Energiesparmodus weckt
Eine der besten Energieverwaltungsfunktionen in Windows ist der Ruhemodus. Dies ist eine praktische Methode, um Energie zu sparen und die Abnutzung der PC-Hardware zu reduzieren, wenn diese nicht verwendet wird. Normalerweise sind Maus und Tastatur standardmäßig so eingestellt, dass Windows aus dem Energiesparmodus geweckt wird.
Dies ist für die meisten Menschen kein Problem, kann jedoch für bestimmte Personen mit einer sehr empfindlichen Maus lästig sein. Schon geringe Vibrationen können dazu führen, dass Windows aus dem Schlaf erwacht. Glücklicherweise können Sie problemlos die Maus oder ein anderes USB-Gerät deaktivieren, um Windows aufzuwecken.
In diesem Artikel zeige ich Ihnen, wie Sie die Energieeinstellungen für Ihre Maus oder Ihr USB-Gerät ändern, damit der Windows-Ruhezustand nicht beeinträchtigt wird. Für mich verwende ich nur meine Tastatur, um den Computer aufzuwecken, sodass ich mich nicht darum kümmern muss, den Netzschalter zu drücken.
Stoppen Sie die Maus vom Wecken des PCs
Zum Starten gehen Sie in die Systemsteuerung und klicken Sie auf Maus. Wenn Sie sich in der Kategorieansicht befinden, klicken Sie auf Hardware und Sound und klicken Sie dann auf Maus unter Geräte und Druckers.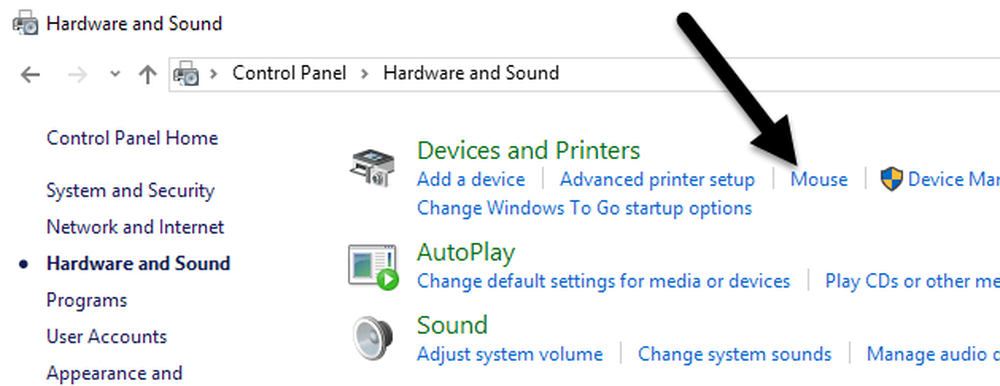
In dem Eigenschaften der Maus Klicken Sie auf das Fenster Hardware Registerkarte und wählen Sie Ihre Maus aus der Liste der Geräte. Normalerweise wird hier nur eine Maus aufgelistet. Dies hängt jedoch von der Hardware ab, die Sie an Ihren Computer angeschlossen haben. Wenn Sie Ihre Maus aus der Liste ausgewählt haben, klicken Sie auf Eigenschaften Taste.

In dieser Sekunde Eigenschaften Fenster für Ihre Maus, klicken Sie auf Einstellungen ändern Taste auf der Allgemeines Tab.

Zum Schluss klicken Sie auf Energieverwaltung Tab und deaktivieren Sie die Lassen Sie das Gerät den Computer wecken Box. Drücke den OK und klicken Sie auf OK in allen anderen geöffneten Fenstern. Von jetzt an können Sie Windows nicht aus dem Ruhezustand wieder aktivieren, indem Sie eine Maustaste drücken oder die Maus bewegen.

Einige High-End-Mäuse, wie zum Beispiel Gaming-Mäuse, haben eine hohe Abrufrate und einen hohen DPI-Wert. Dies bedeutet, dass selbst kleinste Bewegungen erkannt werden und der Computer aufwacht. Durch Festlegen dieser Einstellung wird dies verhindert. Beachten Sie, dass Sie zu dieser Einstellung auch gelangen können, indem Sie auf Start klicken und dann eingeben Gerätemanager.

Erweitern Mäuse und anderes Zeigegerät und klicken Sie mit der rechten Maustaste und wählen Sie Eigenschaften.

Dadurch gelangen Sie zum gleichen Dialog mit der Registerkarte Energieverwaltung (siehe oben). Um zu verhindern, dass andere USB-Geräte Ihren Computer wecken, klicken Sie mit der rechten Maustaste darauf, wählen Sie Eigenschaften und wechseln Sie zur Registerkarte Energie. Sie können beispielsweise auch verhindern, dass die Tastatur Ihren Computer oder die Netzwerkkarte weckt.

Wenn Sie über eine drahtlose Tastatur / Maus verfügen und ein USB-Sender an Ihren Computer angeschlossen ist, müssen Sie diese Option auch für dieses Gerät deaktivieren. Es sollte unter erscheinen Tastaturen. Wenn nichts anderes als HID-Tastaturgerät erscheint, dann deaktivieren Sie es einfach auch dafür.
Registerkarte Power Management fehlt
In einigen Fällen wird für einige oder alle USB-Geräte möglicherweise keine Registerkarte Energieverwaltung angezeigt. Außerdem manchmal Lassen Sie das Gerät den Computer wecken Das Feld ist ausgegraut und Sie können es nicht aktivieren oder deaktivieren.
Wenn Sie die Registerkarte "Energieverwaltung" nicht finden oder das Feld ausgegraut ist, müssen Sie das BIOS Ihres Computers aufrufen und sicherstellen, dass das Wake-over-USB-Protokoll unterstützt wird. Sie können dies normalerweise feststellen, wenn eine Option zur Aktivierung vorhanden ist USB Wake-Unterstützung oder einen Schlafzustand aktivieren, der höher als S1 ist (normalerweise S3). Die Option im BIOS kann aufgerufen werden ACPI-Suspend-Typ.

Möglicherweise sehen Sie auch einige Optionen unter Wake Up Event Setup im Zusammenhang mit der Wiederaufnahme von S3 / S4 / S5 durch Maus / Tastatur / USB-Gerät. Stellen Sie sicher, dass alle aktiviert sind.

Wenn Sie andere Probleme mit dem Schlaf haben, sollten Sie meinen Beitrag zur Problembehandlung von Windows nicht in den Ruhezustand bringen. Wenn Sie Fragen haben, können Sie gerne einen Kommentar posten. Genießen!