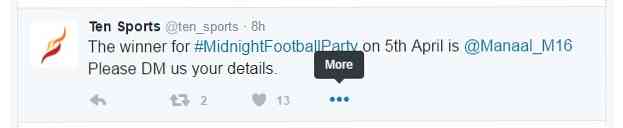So teilen Sie WiFi-Zugangsdaten und Kontaktinformationen mithilfe von QR-Codes
Wenn jemand zu Ihnen nach Hause kommt und nach einer Verbindung zu Ihrem WLAN bittet, suchen Sie entweder das Kennwort, wenn Sie sich nicht daran erinnern können, oder verbinden Sie es manuell mit dem Netzwerk. Wenn Sie eine neue Person treffen und deren Kontaktdaten wünschen, tauschen Sie normalerweise Nummern aus, rufen sich an und erstellen einen neuen Kontakt mit den Daten der betreffenden Person.
Das wird sich wahrscheinlich nicht bald ändern, aber mit cooler neuer Technologie in unseren Handys können Sie sich definitiv hervorheben, indem Sie diesen Prozess viel einfacher machen. Ein Freund hat mir kürzlich von einer kostenlosen Website erzählt, auf der Sie Ihre eigenen QR-Codes erstellen können, um eine ganze Reihe von Verwendungszwecken zu ermöglichen. Wenn Sie nicht sicher sind, was ein QR-Code ist, lesen Sie den Wiki-Eintrag.
Wie ist es also sinnvoll, einen eigenen QR-Code zu generieren? Für diejenigen, die die neueste Version von iOS (11) ausführen, sind QR-Codes viel nützlicher, da die Standard-Kamera-App sie jetzt automatisch lesen kann. Das bedeutet, dass Sie keine separate App herunterladen müssen, um einen QR-Code zu scannen.

Mit iOS 11 kann der QR-Code nicht nur gescannt werden. Außerdem können Sie diese Daten in Ihr Telefon integrieren. Wenn Sie beispielsweise einen QR-Code mit Ihren WLAN-Anmeldeinformationen erstellen, kann jeder, der diesen Code scannt, automatisch eine Verbindung zu Ihrem WLAN herstellen, ohne das Kennwort manuell eingeben zu müssen. Für Android-Benutzer ist dies jedoch leider nicht so einfach . Das hängt von Ihrem Telefon, der Android-Version usw. ab.
Erstellen Sie einen benutzerdefinierten QR-Code
Als erstes sollten Sie Ihren benutzerdefinierten QR-Code erstellen. Am besten nutzen Sie dazu eine kostenlose Site namens QRCode Monkey. Es ist völlig kostenlos und sehr einfach zu bedienen. Ich habe buchstäblich meinen ersten QR-Code in etwa 2 Minuten erstellt.

Ganz oben sehen Sie die verschiedenen Arten von QR-Codes, die Sie erstellen können: URL, Text, E-Mail, Telefon, SMS, VCARD, MECARD, Standort, Facebook, Twitter, YouTube, WLAN oder Ereignis. In diesem Artikel werde ich Ihnen Beispiele für WiFi und VCARD geben, da diese auf meinem Smartphone getestet wurden.
Klicken Sie auf VCARD und belassen Sie die Version bei 2.1. Version 3 wird wahrscheinlich mit iOS 11 funktionieren, aber ich habe es nicht getestet. Geben Sie nun alle Informationen ein, die Sie in Ihrem QR-Code speichern möchten. Wie Sie sehen, können Sie einige Informationen hinzufügen.

Anstatt Ihre Nummer nur mit jemandem zu teilen und alles andere zu buchstabieren, können Sie diese Informationen in wenigen Sekunden schnell freigeben, was ich Ihnen im Folgenden erläutern werde. Nachdem Sie den Inhalt eingegeben haben, haben Sie die Möglichkeit, die Farben zu ändern, ein Logo-Bild hinzuzufügen, die Form anzupassen usw., aber ich habe mich mit nichts davon beschäftigt. Klicken Sie einfach auf die Schaltfläche QR Code erstellen Taste auf der rechten Seite.
Sie sollten sehen, wie sich das Design ändert, und jetzt gibt es eine ganze Reihe kleinerer Punkte. Sie können jetzt auch auf klicken Laden Sie PNG herunter oder laden Sie den QR-Code in den Dateiformaten SVG, PDF oder EPS herunter.

Das ist buchstäblich das! Sie haben jetzt Ihren benutzerdefinierten QR-Code erstellt, den Sie ausdrucken oder auf Ihr Telefon kopieren können. In meinem Fall habe ich mir die PNG-Datei per E-Mail geschickt und sie auf meinem iPhone geöffnet. Dann habe ich das Bild auf meiner Kamerarolle gespeichert, ging dann in meine Notes-App und fügte den QR-Code zusammen mit einer Überschrift in eine neue Notiz ein, um zu ermitteln, welche Informationen dort gespeichert sind.
Sie können diesen QR-Code jetzt an beliebiger Stelle einfügen, damit andere Personen scannen können. Sie können es auf Ihre Website stellen, auf Ihrer Visitenkarte ausdrucken usw. Es ist auch ganz einfach, andere QR-Codes zu erstellen. Mein Favorit ist WiFi. Klicken Sie darauf und geben Sie Ihre WLAN-SSID und Ihr Kennwort ein und wählen Sie die Art der Verschlüsselung für Ihr Netzwerk aus.

Erstellen Sie den QR-Code und laden Sie das Bild herunter. Nun, da Sie wissen, wie Sie QR-Codes für verschiedene Zwecke schnell und einfach erstellen können, wollen wir darüber sprechen, wie Sie diese verwenden können.
QR-Codes mit dem Smartphone scannen
Nun zum Spaß: Scannen Sie Ihre QR-Codes. Wie bereits erwähnt, macht diese Übung viel mehr Spaß, wenn auf Ihrem iPhone oder iPad iOS 11 installiert ist. Für Android-Benutzer müssen Sie eine QR-Scan-App herunterladen, die nicht so nützlich oder nahtlos ist.
Öffnen Sie auf Ihrem iPhone die normale Kamera-App. Stellen Sie sicher, dass Sie eingeschaltet sind Foto oder Quadrat. Richten Sie Ihre Kamera einfach auf den QR-Code und Sie werden sehen, wie Magie auftritt! Der QR-Code kann sich auf dem Display Ihres Telefons, auf dem Computerbildschirm befinden oder ausgedruckt werden. Es spielt keine Rolle.

Wie Sie sehen, habe ich den von mir erstellten QR-Code vor der Kamera auf die Website gestellt und oben eine Benachrichtigung mit dem Titel angezeigt QR-Code für Kontakte. Tippen Sie einfach darauf und bam. Es öffnet sich ein neuer Kontaktbildschirm mit allen Informationen, die Sie zuvor eingegeben haben. Klick einfach sparen und du bist fertig. Das Schöne ist, dass Sie nicht einmal die Taste drücken müssen, um ein Foto aufzunehmen, es wird nur der QR-Code angezeigt und automatisch interpretiert.

Die gleiche Attraktivität tritt auf, wenn Sie den WLAN-QR-Code scannen! Tippen Sie einfach darauf, und Sie werden in dieses Netzwerk aufgenommen! Sie müssen Ihre WLAN-Einstellungen nicht öffnen. Es ist eigentlich ziemlich cool. Sie sollten dies auf jeden Fall versuchen, wenn auf Ihrem Telefon iOS 11 installiert ist. Offensichtlich wird jemand, der kein iPhone mit iOS 11 hat, nicht besonders beeindruckt sein, aber für diejenigen, die dies tun, wird es wie Zauberei sein. Hoffentlich unterstützen zukünftige Versionen von Android die gleiche QR-Code-Integration wie in iOS. Genießen!