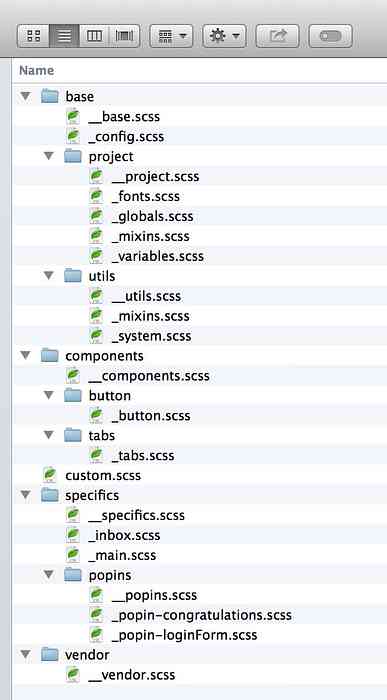Sass Tutorial Erstellen einer Online-VCard mit Sass & Compass
Heute werden wir unsere Diskussion über Sass fortsetzen und dies wird der letzte Teil unserer Sass-Serie sein. Diesmal ist dies nicht ein theoretischer Ansatz, sondern etwas praktischer. Wir erstellen eine Online-VCard mit Sass zusammen mit Compass.
Die Idee ist, dass die vCard für Farbe und Größe leicht einstellbar sein sollte. Dabei verwenden wir einige Sass- und Kompassfunktionen wie Variablen, Mixins, Operationen, Vererbung von Selektoren, verschachtelte Regeln und Kompasshelfer. Wenn Sie unsere vorherigen Beiträge aus dieser Serie verpasst haben, empfehlen wir Ihnen, zuerst einen Blick darauf zu werfen, bevor Sie fortfahren.
Planung und Wireframing
Bei der Arbeit mit Sass und Kompass, Planung ist unerlässlich. In der Regel müssen wir einen Überblick darüber haben, wie unser Endergebnis (z. B. Seite oder Website) aussehen wird. Es ist hilfreich, einige Websites wie Behance oder Dribbble nach Ideen zu durchsuchen. Wir können die Ideen dann auf Papier entwerfen oder in einem Drahtmodell erstellen, wie in diesem Beispiel unten.

Wie Sie dem obigen Bild entnehmen können, enthält unsere vCard Kontaktinformation über 'John' - ein Bildprofil, einige Informationen über John, wie Name, E-Mail-Adresse, Telefonnummer und eine kurze Beschreibung, wer er ist oder was er tut. Das wird unsere "Bio" -Sektion sein.
Nachfolgend finden Sie seine sozialen Identitäten in Form von sozialen Knöpfen. Dies wird unser "sozialer" Bereich sein.
Assets vorbereiten
Bevor wir mit dem Programmieren beginnen, sind hier einige Grundvoraussetzungen für die Vorbereitung. Ich weiß, dass Sie jetzt Sass und Compass in Ihrem Computer installiert haben sollten.
(Wenn Sie nicht sicher sind, ob Sie sie installiert haben, können Sie diesen Befehl ausführen sass -v oder Kompass -v durch Eingabeaufforderung oder Terminal oder Sie können eine Anwendung wie Scout App immer verwenden, wenn Sie lieber mit einer grafischen Benutzeroberfläche arbeiten.)
Wir werden auch einige Assets wie Schriftsymbole und Symbole für soziale Medien benötigen, die Sie von Orten wie ModernPictograms erhalten können.
Da wir für dieses Lernprogramm die Befehlszeile / das Terminal verwenden, müssen wir zu unserem Verzeichnis navigieren und das Compass-Projekt mit diesen beiden Befehlen ausführen: Kompass init und Kompassuhr.

HTML-Markup
Nachfolgend finden Sie das HTML-Markup unserer vCard. Das ist ziemlich einfach. Alle Abschnitte sind in ein logisches HTML5-Tag eingebettet .
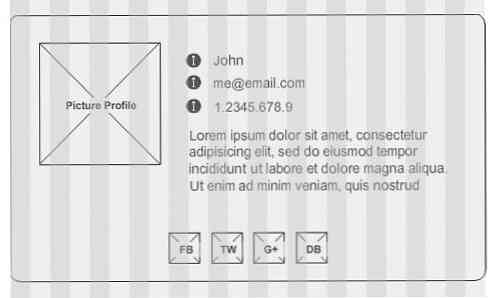
- Thoriq Firdaus
- [email protected]
- (+62) 1,2345,678,9
- Lorem ipsum dolor sitzt amet, consectetur adipiscing elit. Suspendisse dolor neque, bei pellentesque quis bestens aufgeräumt, convallis sitzen amet tellus. Etiam et auctor arcu.
Wie Sie oben sehen können, sind die sozialen Identitäten in den „sozialen“Der Abschnitt ist innerhalb von Listenelementen strukturiert, sodass wir sie problemlos nebeneinander anzeigen können. Jeder von ihnen erhält nach dieser Konvention einen Klassennamen Social-Facebook, Social-Twitter, Social-Google und so weiter.
Kompasskonfiguration
Wir müssen Compass ein wenig konfigurieren, indem wir einige Zeilen auskommentieren config.rb Datei wie folgt:
# Sie können hier Ihren bevorzugten Ausgabestil auswählen (kann über die Befehlszeile überschrieben werden): output_style =: expand # Um relative Pfade zu Assets über Kompasshilfsfunktionen zu aktivieren. Uncomment: relative_assets = true # Deaktiviert die Debugging-Kommentare, die den ursprünglichen Speicherort Ihrer Selektoren anzeigen. Kommentar unkommentiert: line_comments = false
Wenn Sie nicht finden können config.rb Datei, Sie haben diesen Befehl wahrscheinlich nicht ausgeführt Kompass init in Ihrem Projektverzeichnis.
Dateien importieren
Da wir Compass verwenden werden, müssen wir ihn mit importieren.
@import "Kompass";
Es ist meine persönliche Präferenz, die Standardstile der Browser zurückzusetzen, damit die Ausgabe einheitlicher dargestellt wird. Compass verfügt in diesem Fall über ein Reset-Modul. Dieses Modul basiert auf Eric Meyers CSS-Reset und kann mit importiert werden;
@import "kompass / reset";
Ich ziehe es jedoch vor, das zum Glück normalisieren kommt auch im Sass / Scss-Format. Laden Sie die Datei hier herunter und speichern Sie sie in sass Arbeitsverzeichnis und importieren Sie es in unser Stylesheet.
@import "normalisieren";
Literatur-Empfehlungen: Überprüfen der Prioritätsstufe des CSS-Stils
Variablen
Wir werden sicherlich einige konstante Werte im Stylesheet haben, also werden wir sie in Variablen speichern. Diese beiden Variablen definieren die Grundfarbe unserer vCard.
$ base: #fff; $ dark: dunkler ($ base, 10%);
Während $ width Variable unten wird die Breite unserer Seite sein; es ist auch die Basis für die Definition anderer Elementgrößen.
$ width: 500px; $ space: $ width / 25; // = 20px
Und das $ space Wie Sie sehen, wird Variable der voreingestellte Abstand oder die Spaltengröße in unserer vCard sein, die in diesem Beispiel der Fall wäre 20px;
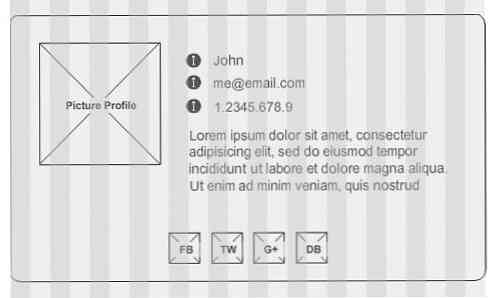
Compass verfügt auch über Helfer zur Ermittlung der Bildgröße. Diese Funktion wird in unserem Bildprofil wie folgt verwendet:
$ img: Bildbreite ("me.jpg") + (($ space / 4) * 2); Das Extra Zusatz von (($ space / 4) * 2) Im obigen Code wird die Gesamtbildbreite einschließlich des Rahmens berechnet, der das Bild umrahmt. Ein Rahmen hat im Allgemeinen zwei Seiten; oben und unten / links und rechts, Deshalb multiplizieren wir die Divisionsergebnis durch 2.
Selector Vererbung
Es gibt anscheinend einige Selektoren in unserem Stylesheet, die dieselben Stilregeln haben. Um Wiederholungen in unserem Code zu vermeiden, müssen wir diese Stile zunächst festlegen und mit dem erben @erweitern Direktive wann immer nötig. Diese Methode wird in Sass als bezeichnet Selector Vererbung, eine sehr nützliche Funktion, die in LESS fehlt.
.Float-Left Float: Links; .box-sizeizing @include-Boxgröße (Randfeld);
Styles
Wenn alles Notwendige eingerichtet wurde, ist es an der Zeit, unsere vCard zu gestalten, beginnend mit einer Hintergrundfarbe zu unserem HTML-Dokument.
html Höhe: 100%; Hintergrundfarbe: $ base;
vCard
Die folgenden Stile definieren den vCard-Wrapper. Wenn Sie zuvor mit LESS gearbeitet haben, ist Ihnen dieser Code bekannt und leicht zu verdauen.
.vcard width: $ width; Marge: 50px auto; Hintergrundfarbe: dunkler ($ base, 5%); Rand: 1px durchgehend dunkel; @umschließen den Grenzradius (3px); ul padding: 0; Marge: 0; li list-style: none;
Die Breite des Wrappers erbt den Wert von $ width Variable. Die Hintergrundfarbe ist um dunkler 5% von der Grundfarbe, während die Randfarbe um. dunkler ist 10%. Diese Farbgebung wird mit Sass-Farbfunktionen erreicht.
Die vCard wird auch haben 3px Radius abgerundeter Ecken, der mit Compass CSS3 Mixins erzielt wird; Randradius (3px).
Bio-Bereich
Wie wir bereits in diesem Tutorial bemerkt haben, kann die vCard in zwei Abschnitte unterteilt werden. Diese geschachtelten Stile definieren den ersten Abschnitt, der das Bildprofil enthält, und enthält einige Details (Name, E-Mail-Adresse und Telefon)..
.bio border-bottom: 1px solid $ dark; Auffüllen: $ space; @extend .box-Sizing; img @extend .float-left; Bildschirmsperre; border: ($ space / 4) fest #ffffff; .detail @extend .float-left; @extend .box-Sizing; Farbe: dunkler ($ Base, 50%); margin: left: $ Leerzeichen; unten: $ space / 2; width: $ width - (($ space * 3) + $ img); li &: before width: $ space; Höhe: $ Raum; Rand rechts: $ Leerzeichen; Schriftfamilie: "ModernPictogramsNormal"; & .name: vor content: "f"; & .email: vor content: "m"; & .phone: before content: "N";
Es gibt eine Sache aus dem obigen Code, von der wir glauben, dass Sie eine Benachrichtigung benötigen. Die Breite in .Detail Selektor wird mit dieser Gleichung angegeben $ width - (($ space * 3) + $ img);.
Diese Gleichung wird zur dynamischen Berechnung der Details verwendet Breite durch Subtrahieren der Breite des Bildprofils und der Zwischenräume (Abstand und Abstand) von der Gesamtbreite der vCard.

Sozialer Abschnitt
Die folgenden Stile beziehen sich auf den zweiten Abschnitt der vCard. Es gibt hier eigentlich keinen Unterschied zu einfachem CSS, erst jetzt sind sie verschachtelt und einige Werte sind mit Variablen definiert.
.soziale Hintergrundfarbe: $ dunkel; Breite: 100%; Auffüllen: $ space; @extend .box-Sizing; ul text-align: center; li Anzeige: Inline-Block; Breite: 32px; Höhe: 32px; eine Textdekoration: keine; Anzeige: Inline-Block; Breite: 100%; Höhe: 100%; Text Gedankenstrich: 100%; Leerraum: Nowrap; Überlauf versteckt;
In diesem Abschnitt werden die Social Media-Symbole mit der Image-Sprite-Technik angezeigt. Compass verfügt über eine Funktion, mit der diese Arbeit schneller erledigt werden kann.
Zunächst müssen wir unsere Icons in einem speziellen Ordner ablegen - nennen wir den Ordner /Sozial/, zum Beispiel. Verketten Sie diese Symbole wieder im Stylesheet mit den folgenden @einführen Regel.
@import "social / *. png";
Das Sozial/ oben beziehen sich auf den Ordner, in dem die Symbole gespeichert werden. Dieser Ordner sollte im Bildordner verschachtelt sein. Wenn wir nun einen Blick in unseren Bildordner werfen, sollten wir ein Sprite-Bild mit zufälligen Zeichen wie social-sc805f18607.png. Zu diesem Zeitpunkt passiert am Front-End noch nichts, bis wir die Stile mit der folgenden Zeile anwenden.
@ umfassen alle sozialen Sprites;
Endergebnis
Nach all der harten Arbeit können wir das Ergebnis nun so sehen:

Falls wir das denken 500px zu breit ist, müssen Sie nur den Wert in ändern $ width Variable - zum Beispiel, 350px - der Rest wird “magisch” angepasst werden. Sie können auch mit der Farbvariablen experimentieren.

- Demo anzeigen
- Quelle herunterladen
Fazit
In diesem Tutorial haben wir Ihnen gezeigt, wie Sie eine einfache Online-VCard mit Sass und Compass erstellen. Dies ist jedoch nur ein Beispiel. Sass und Kompass sind zwar mächtig, aber manchmal nicht notwendig. Wenn wir beispielsweise an einer Website mit wenigen Seiten arbeiten und wahrscheinlich auch nur weniger Stilzeilen benötigen, wird die Verwendung von Sass und Compass als übertrieben angesehen.
Dieser Beitrag schließt unsere Sass-Serie und wir hoffen, es hat Ihnen gefallen. Wenn Sie Fragen zu diesem Thema haben, zögern Sie nicht, sie in das Kommentarfeld unten einzufügen.